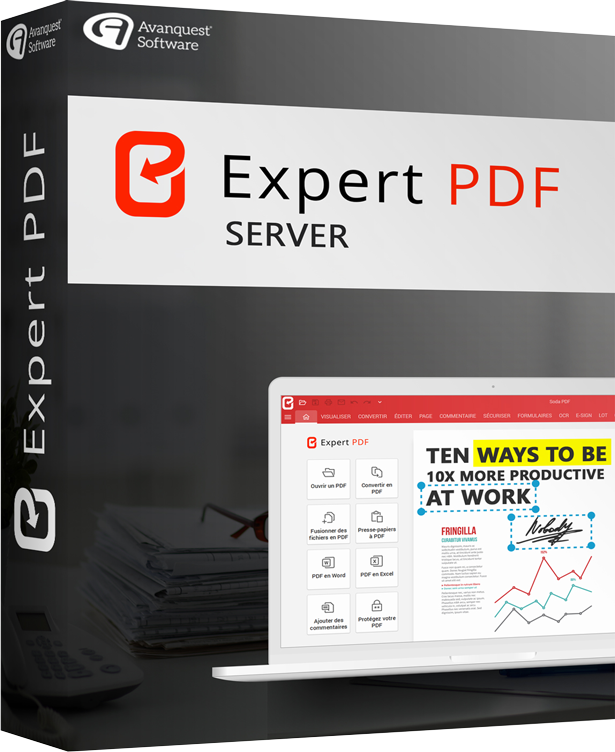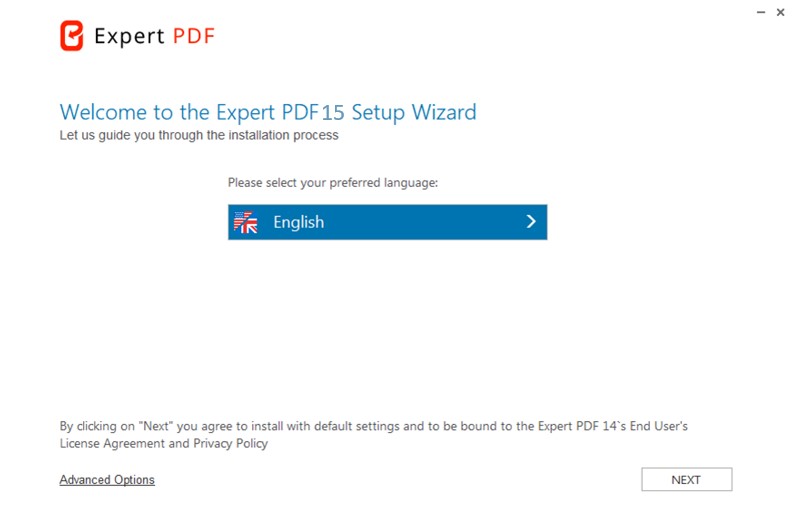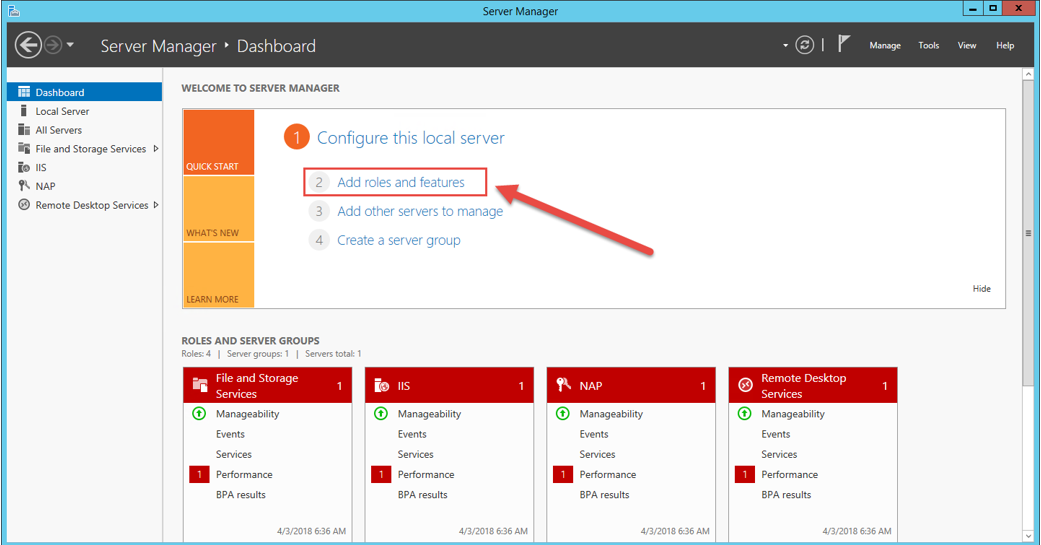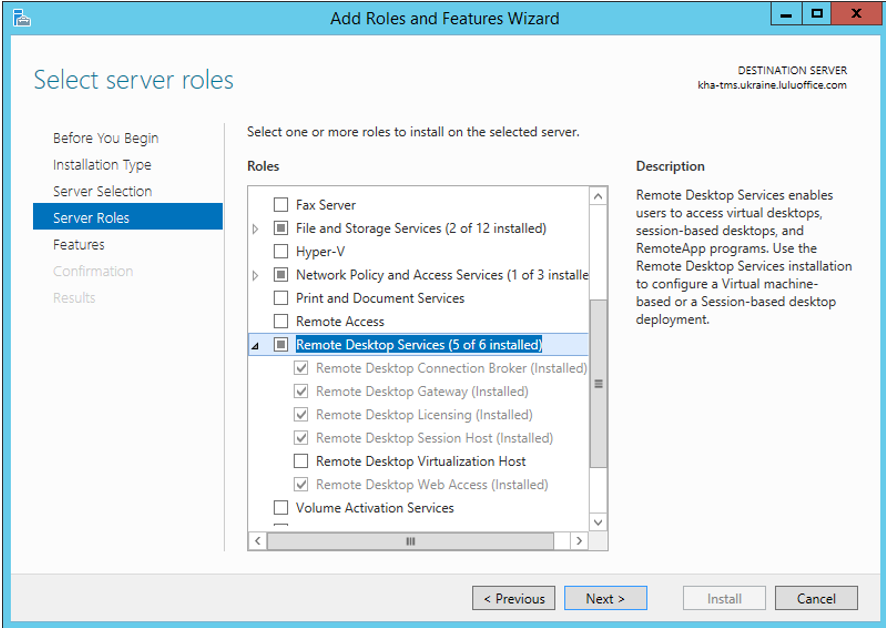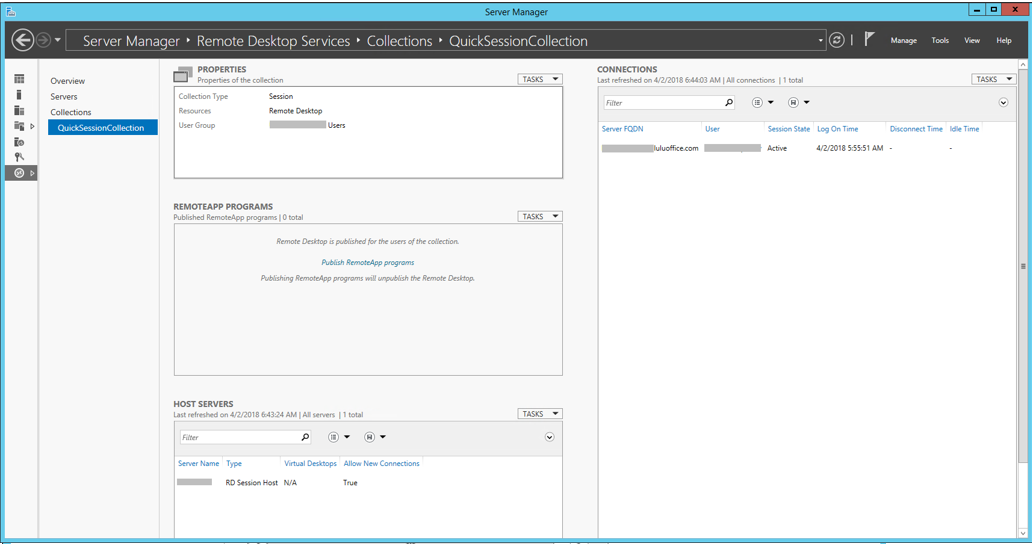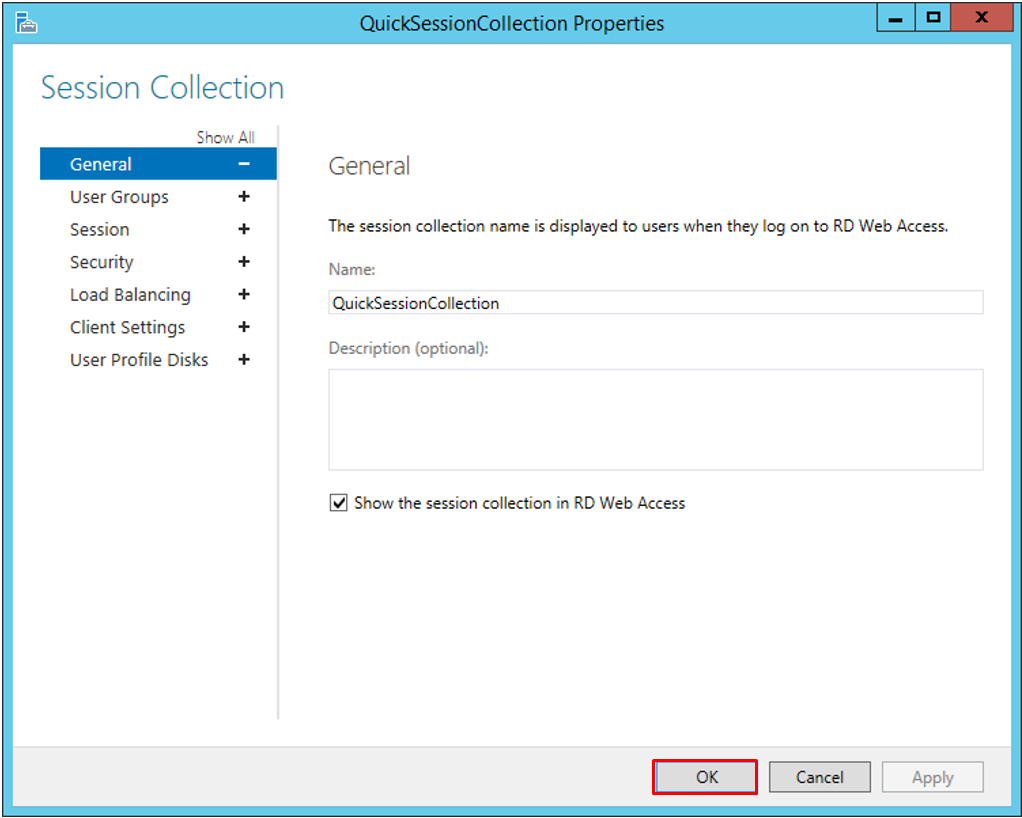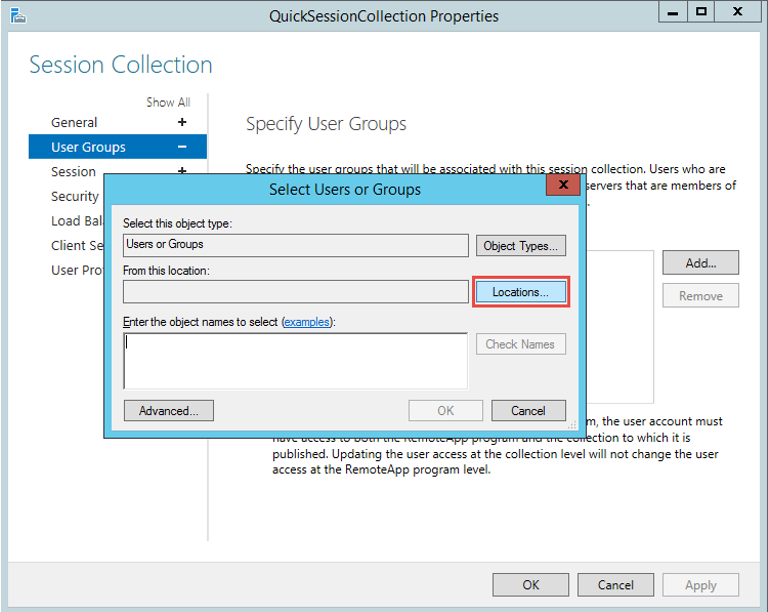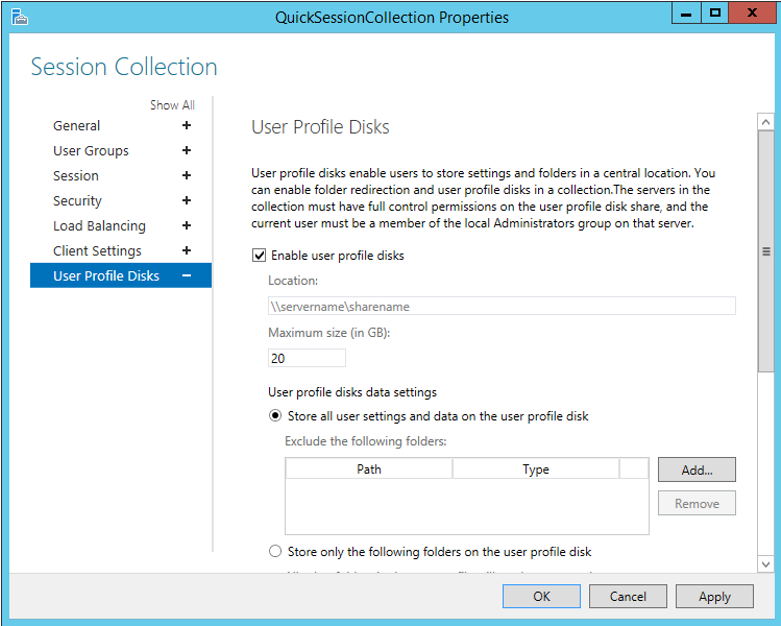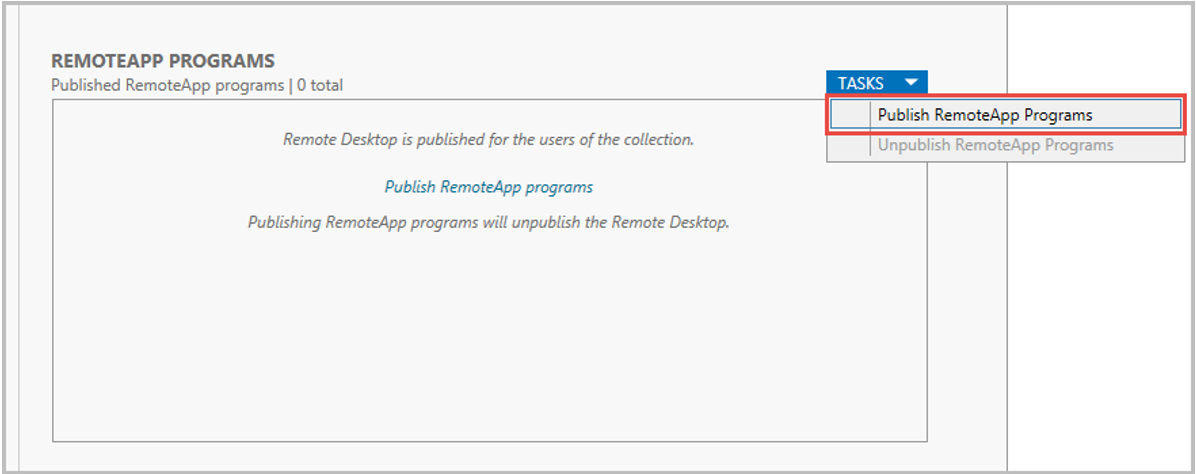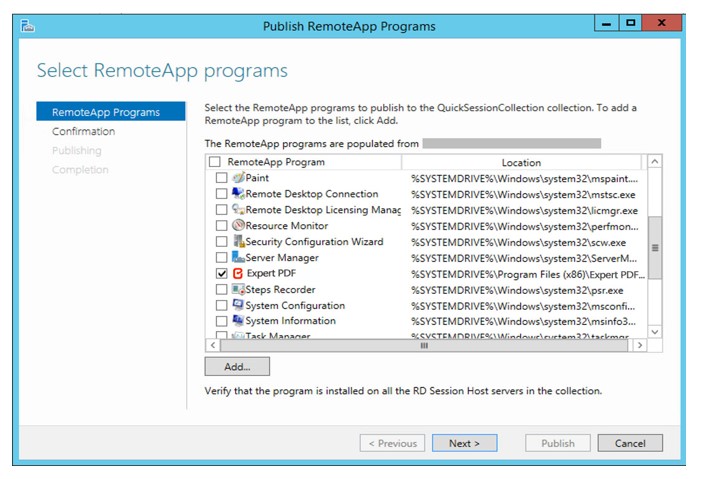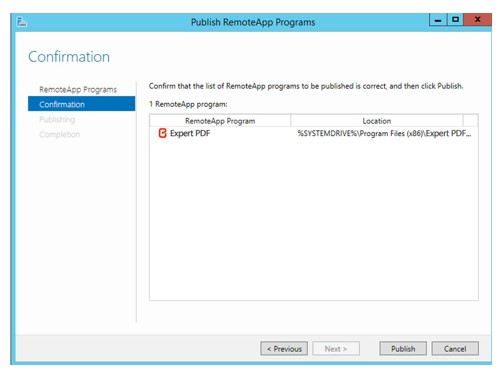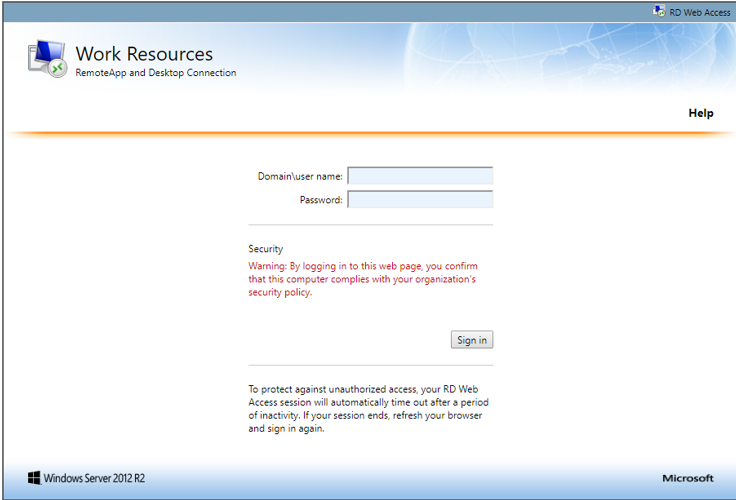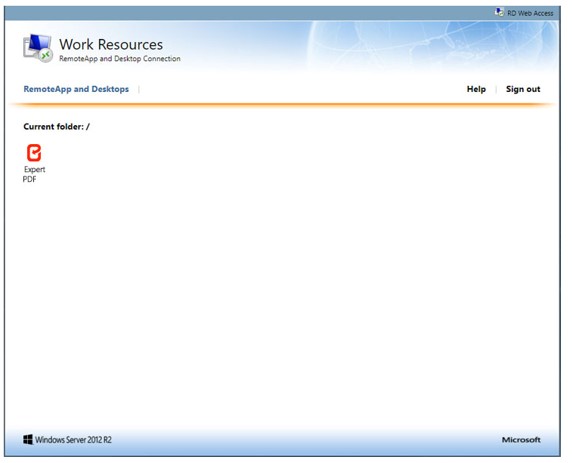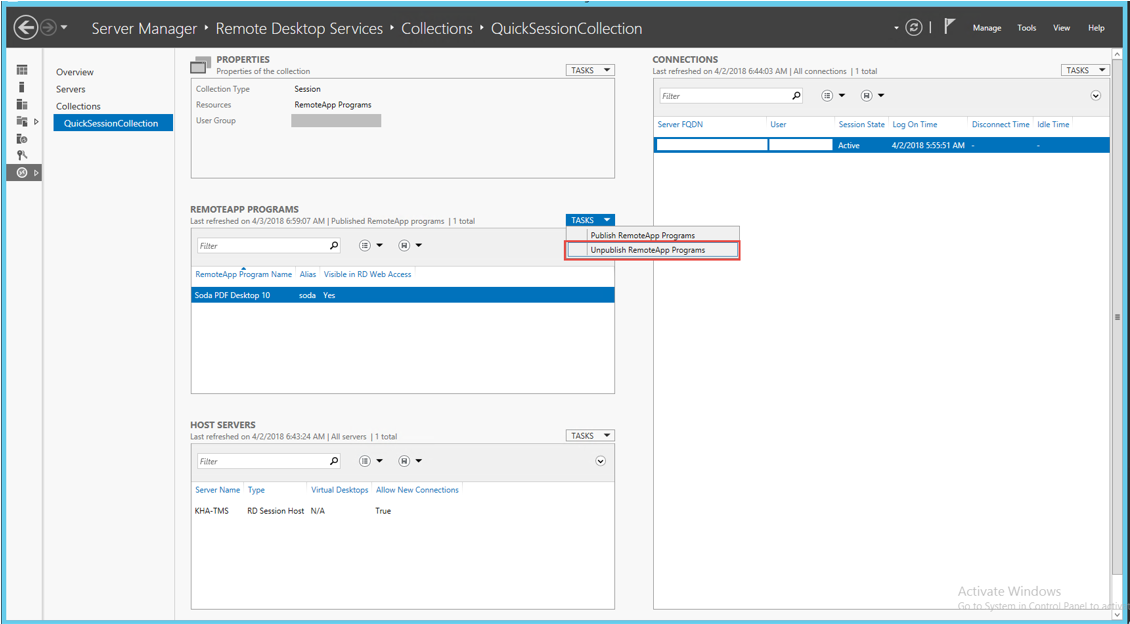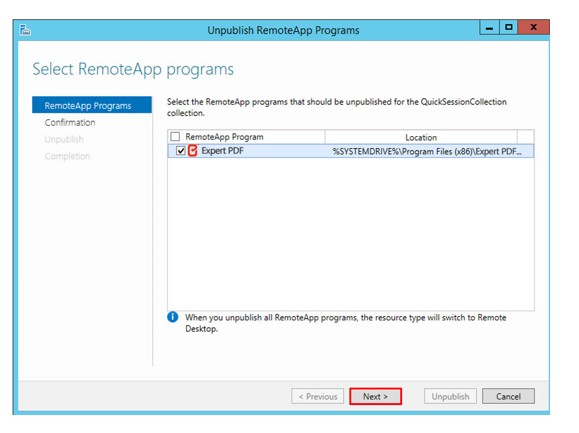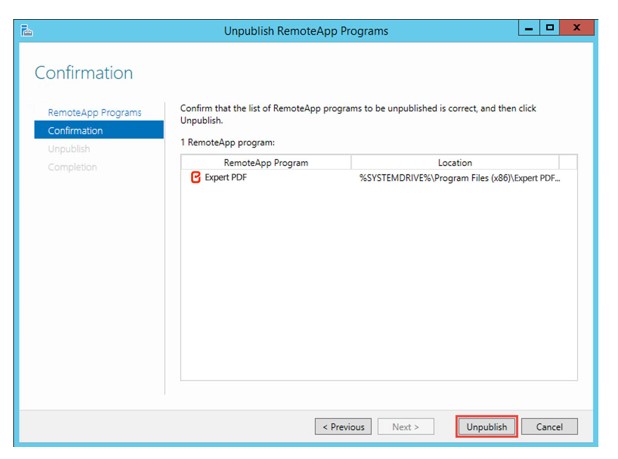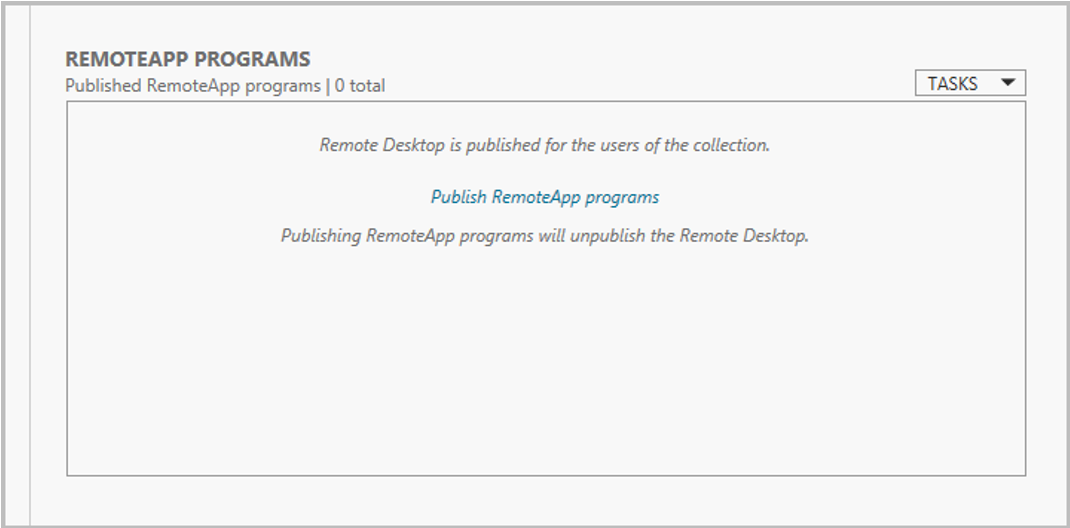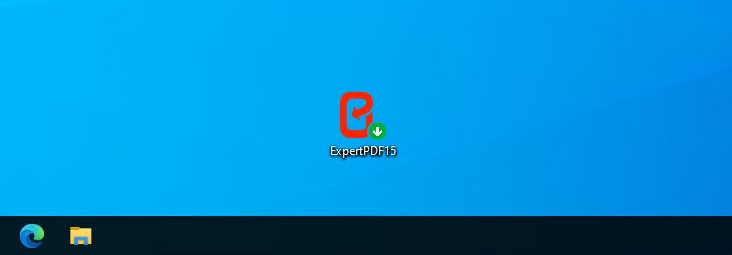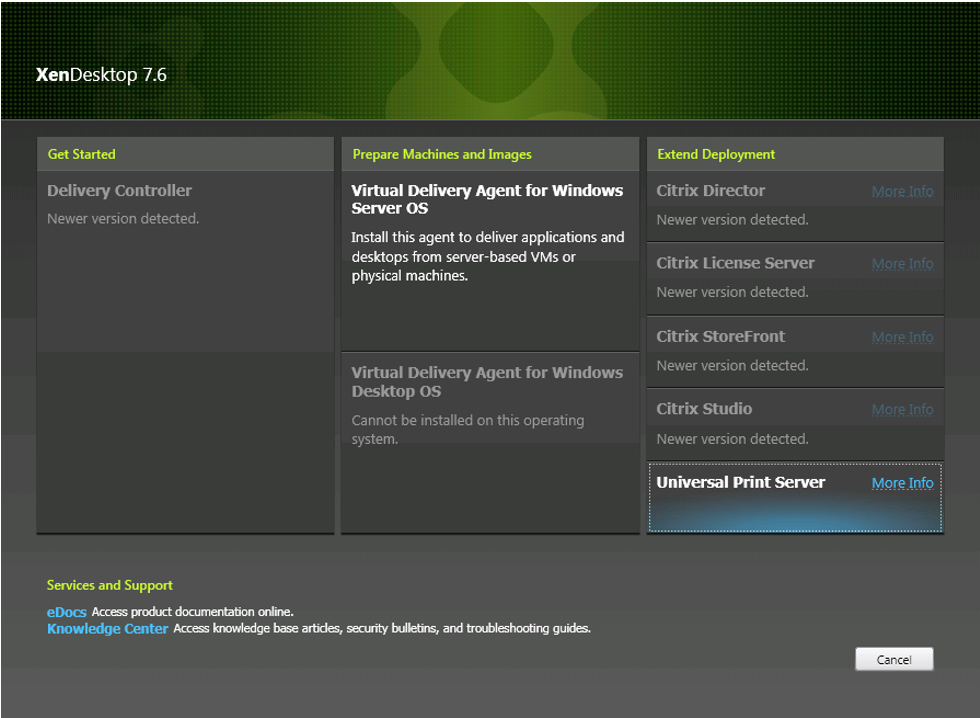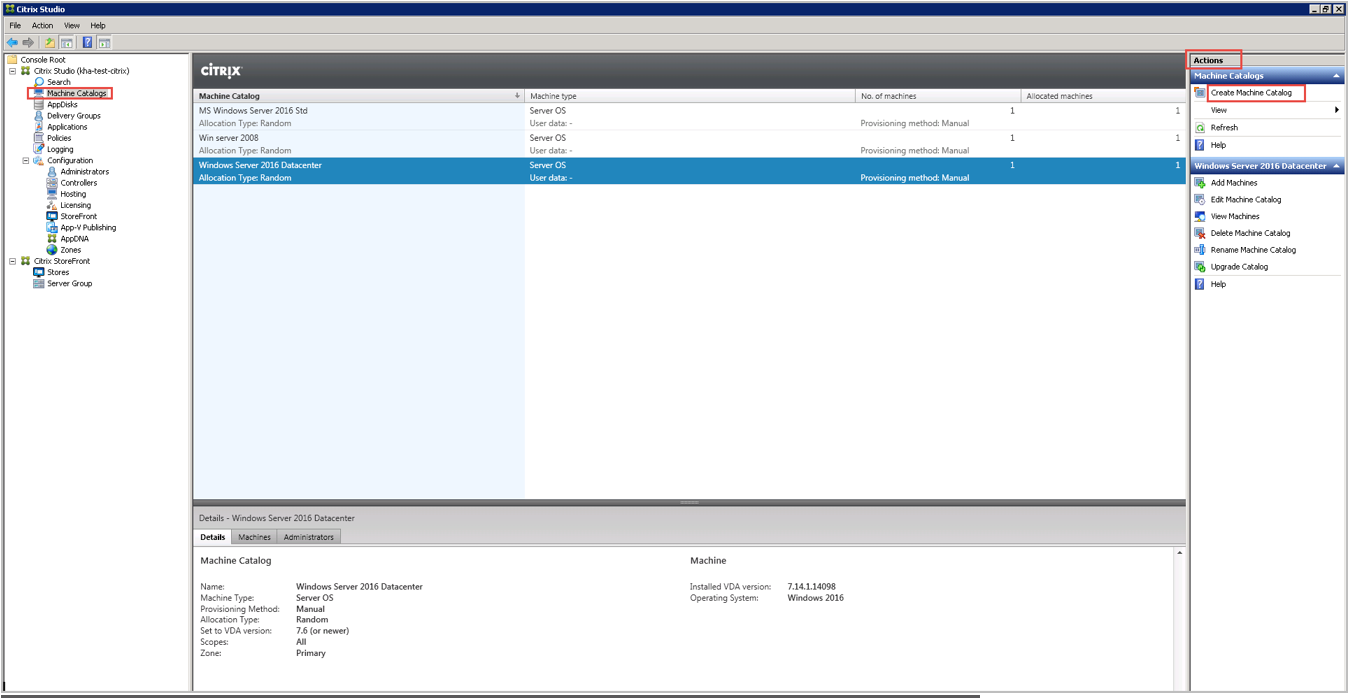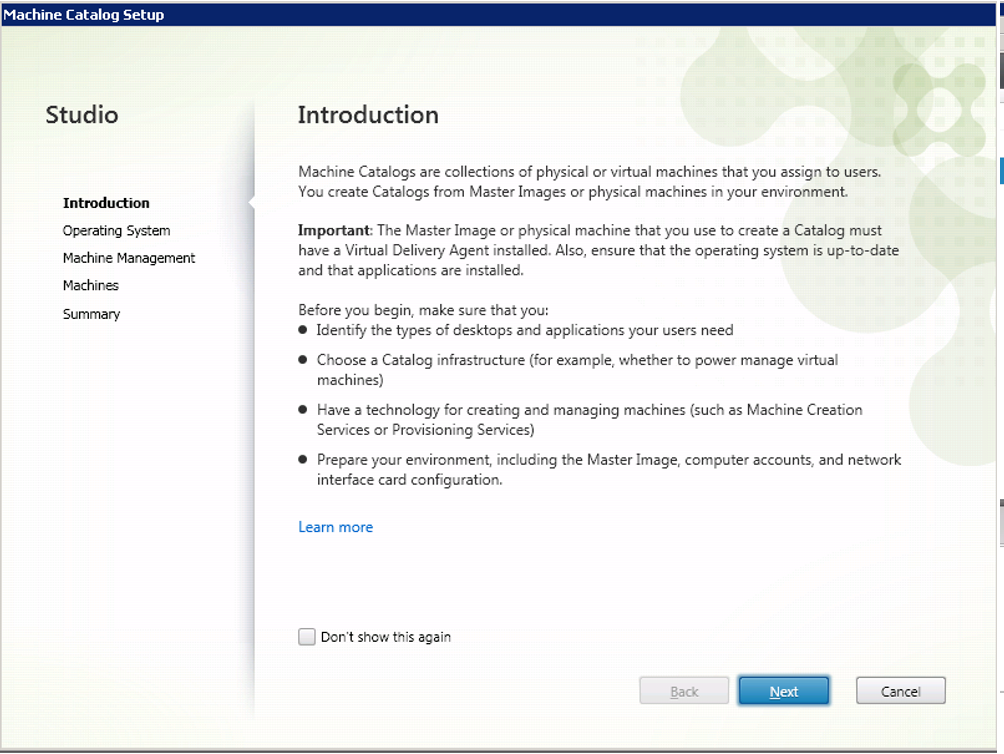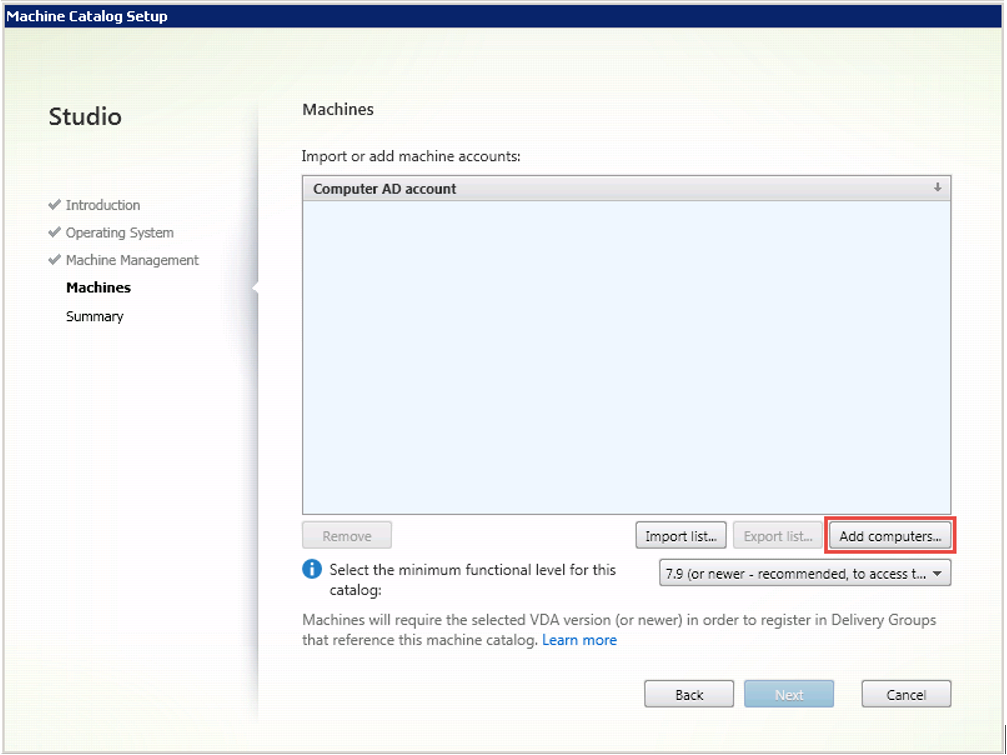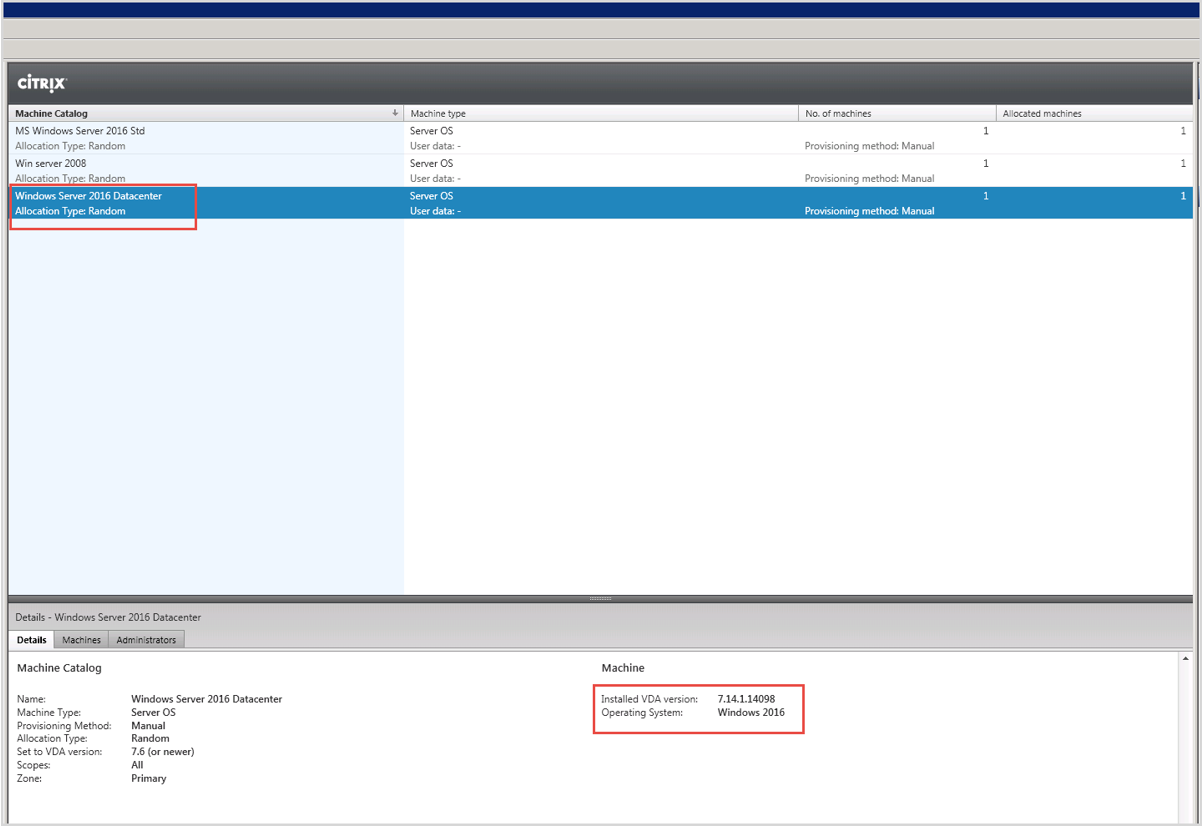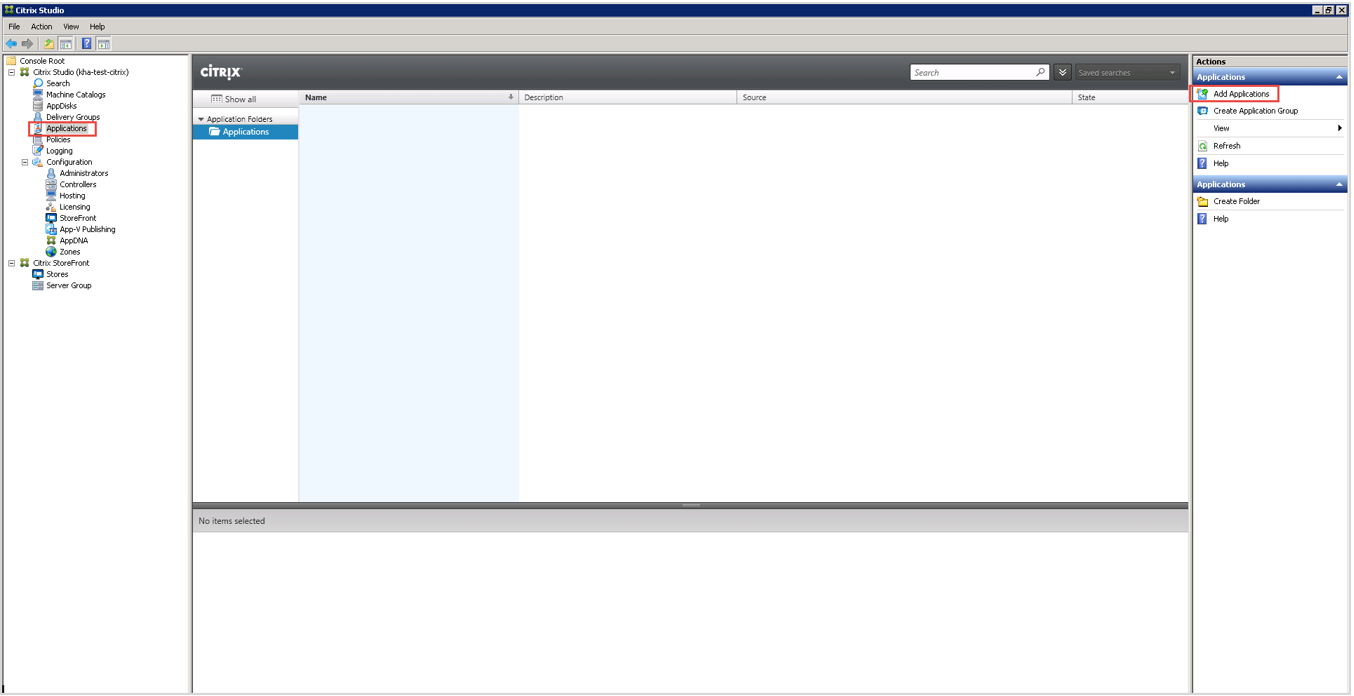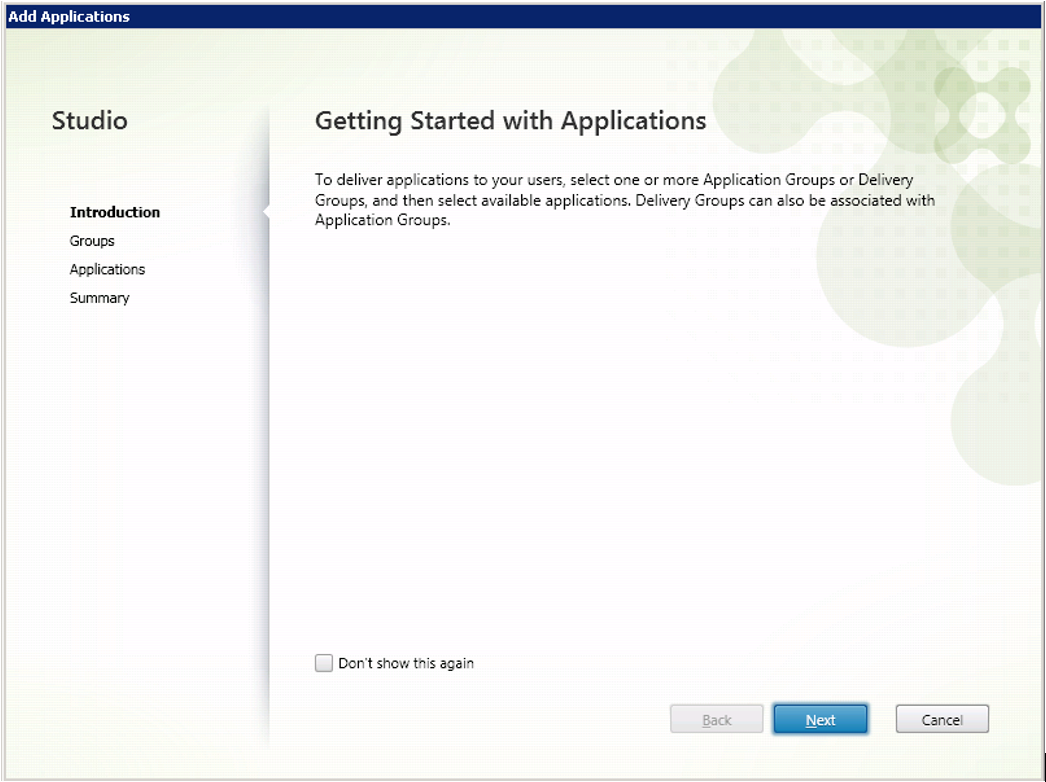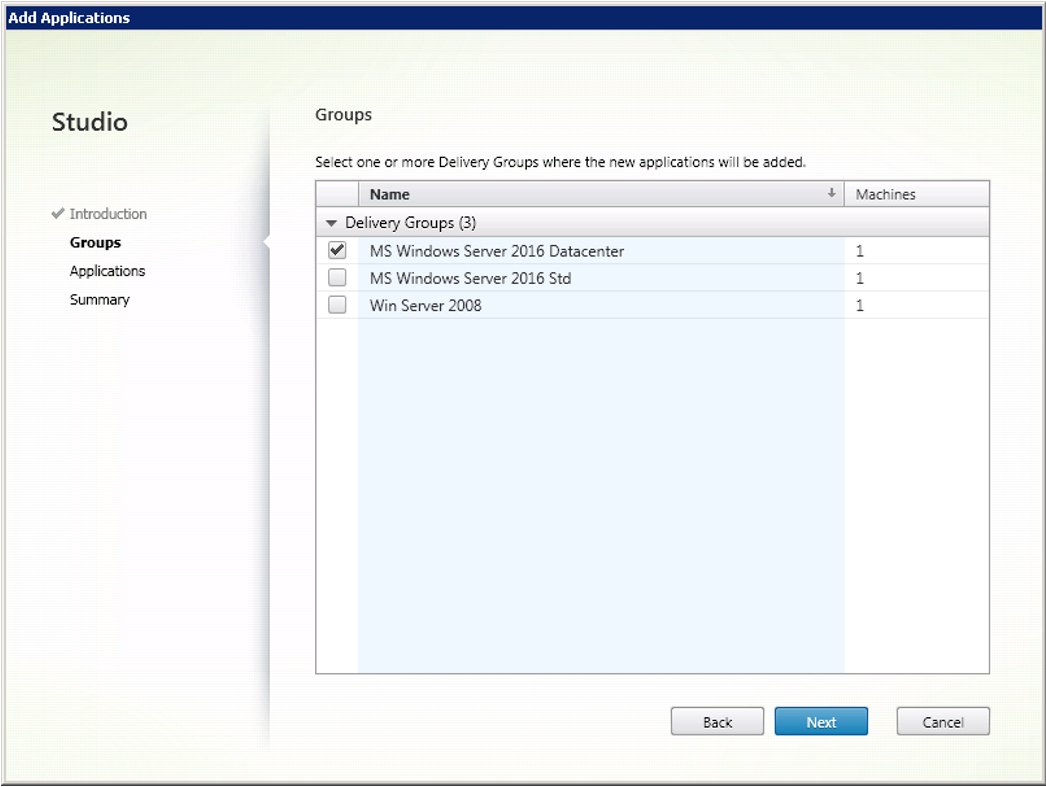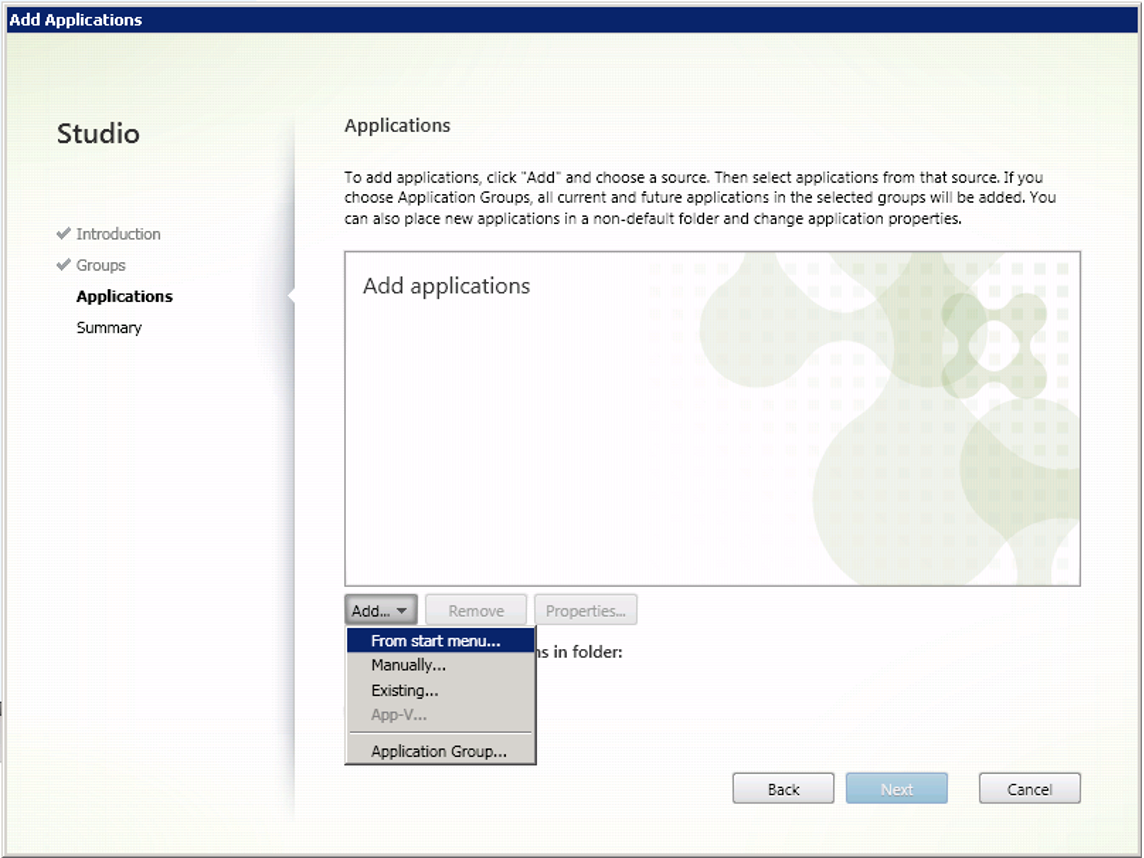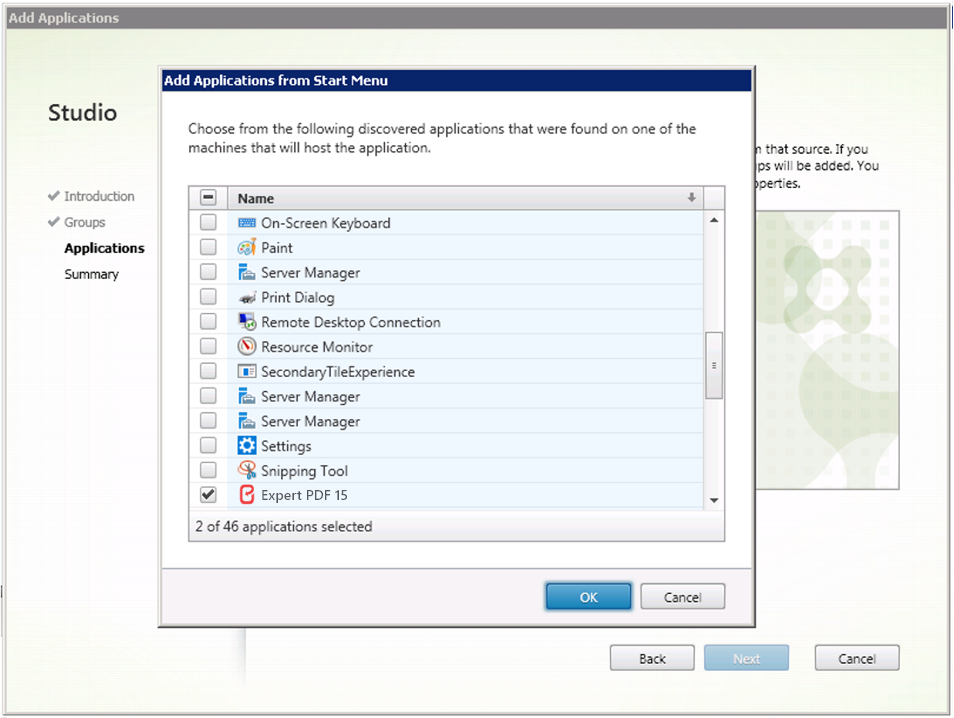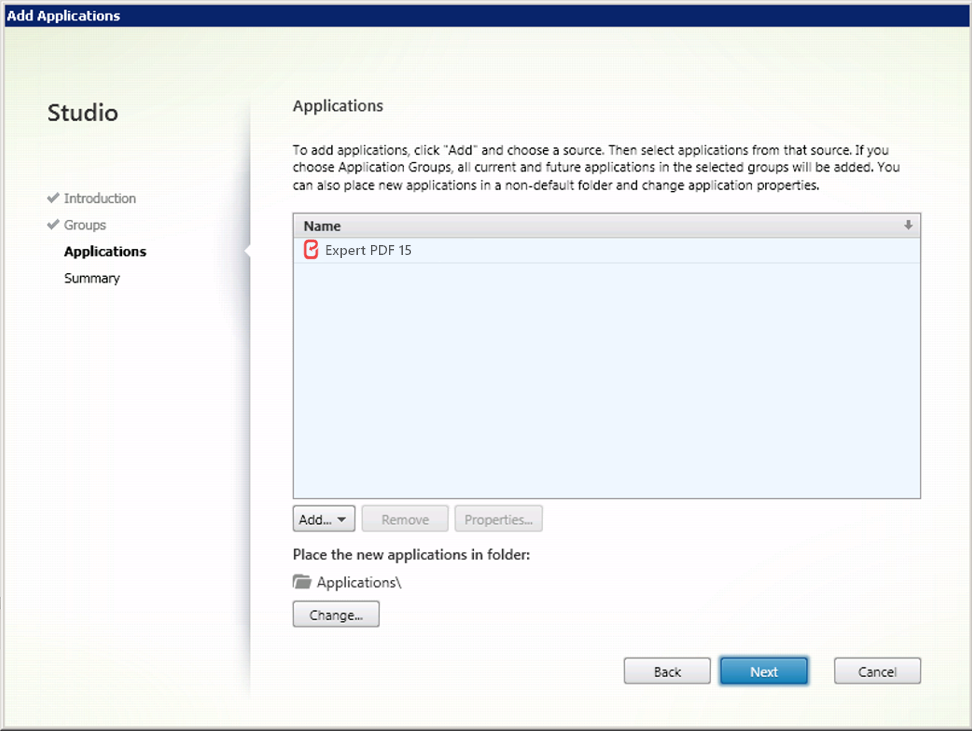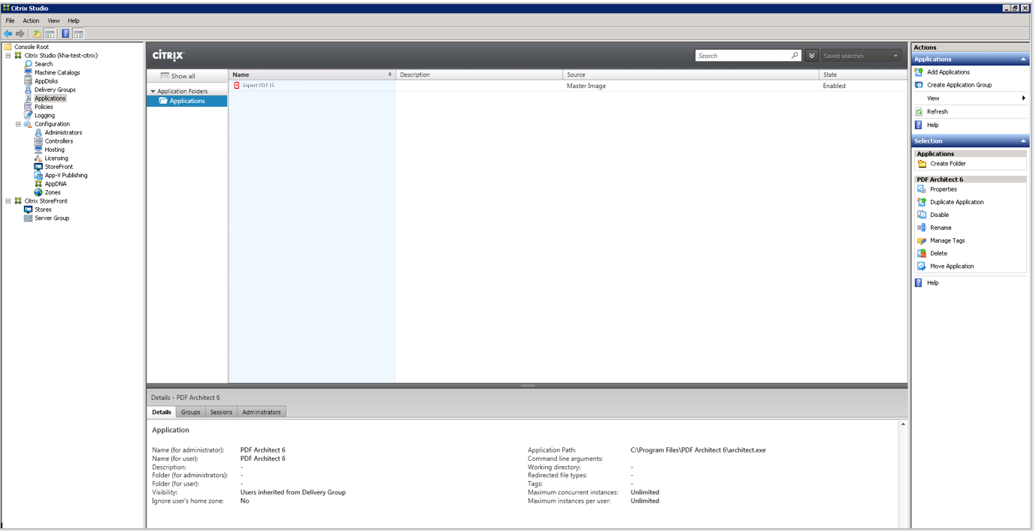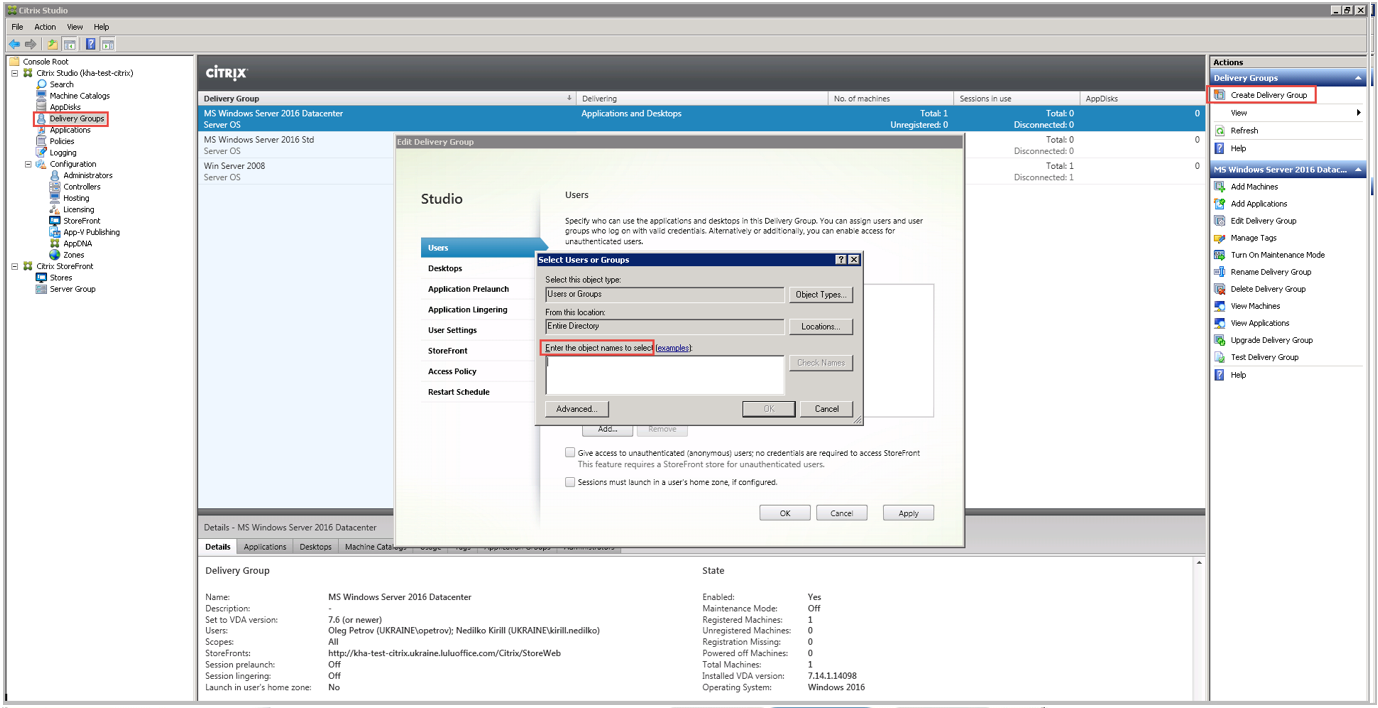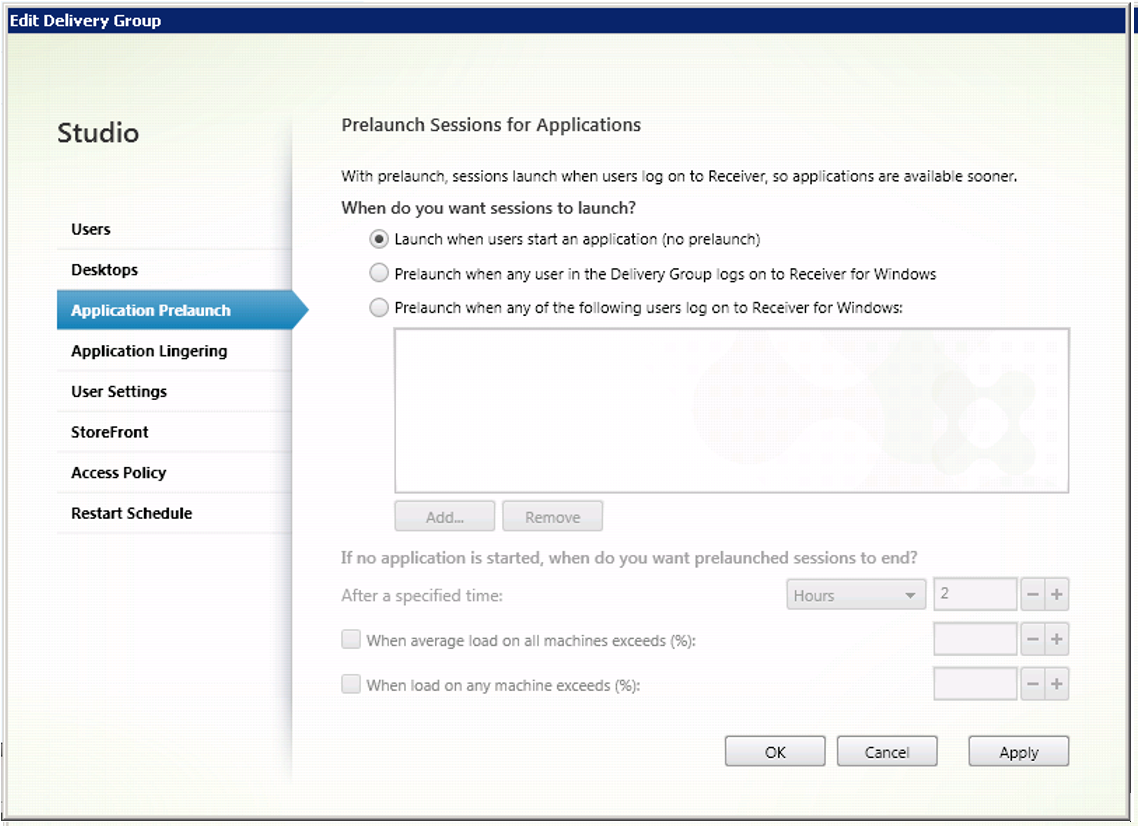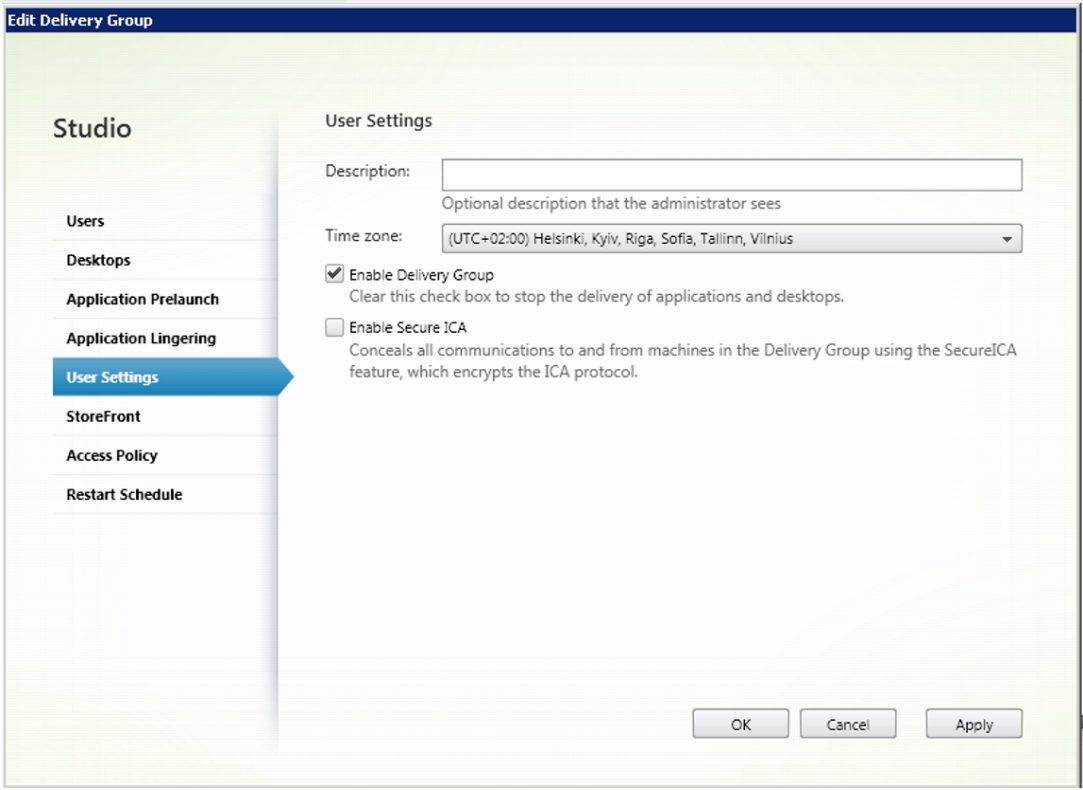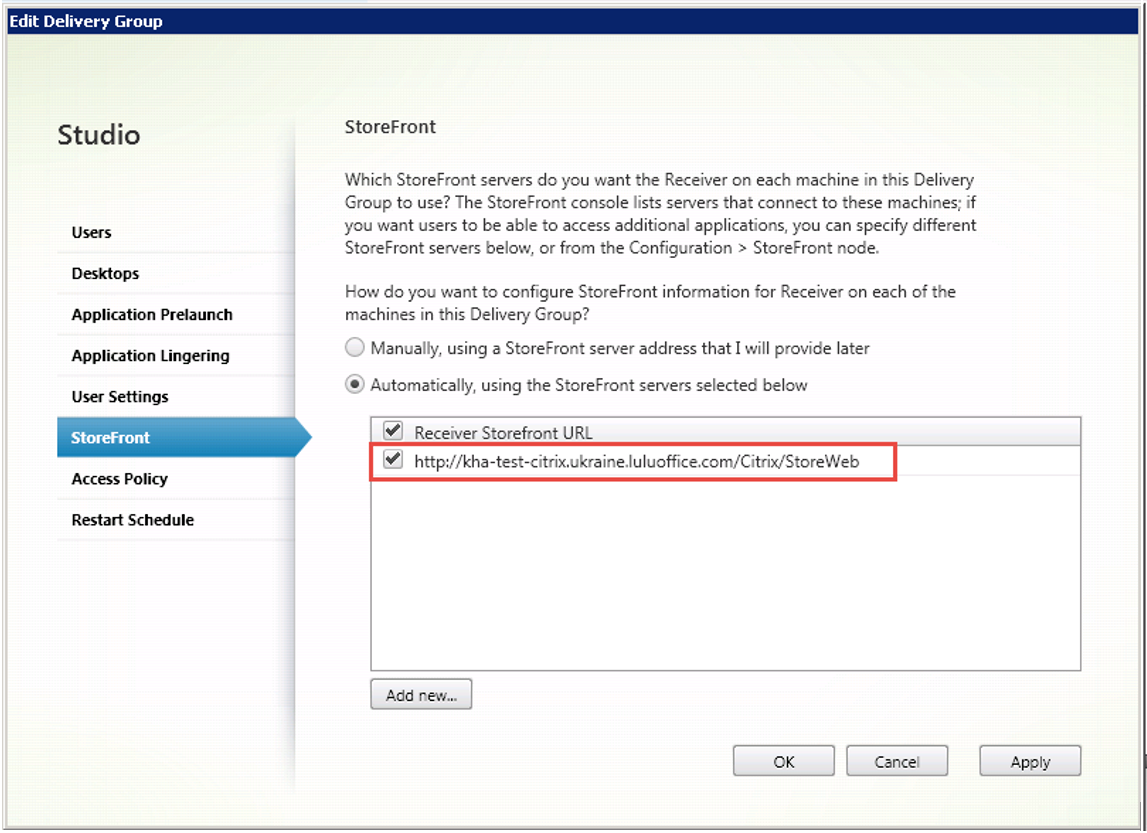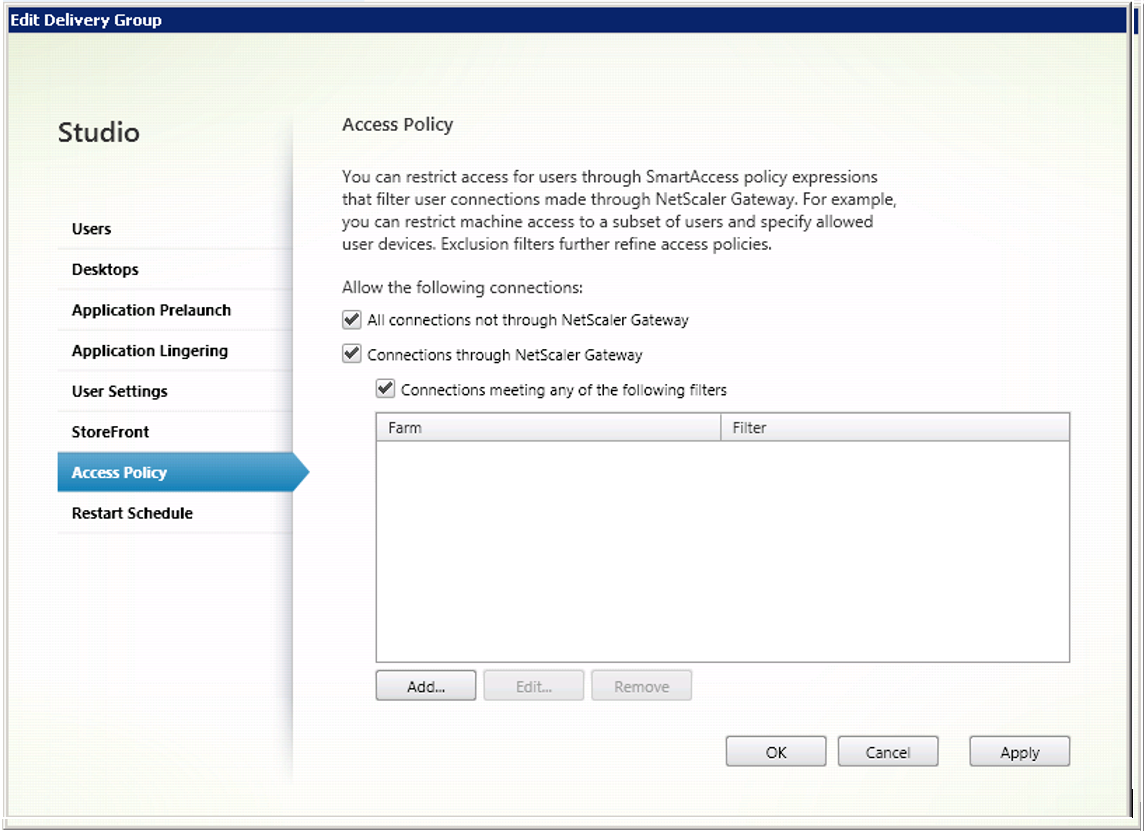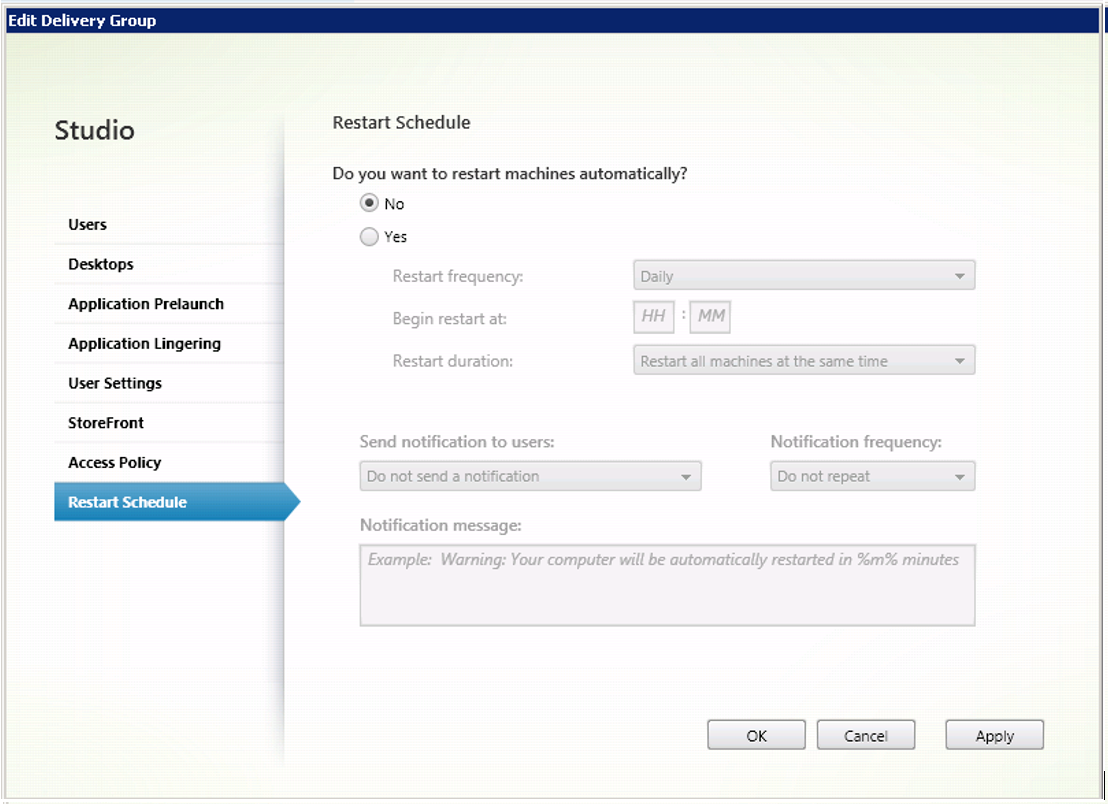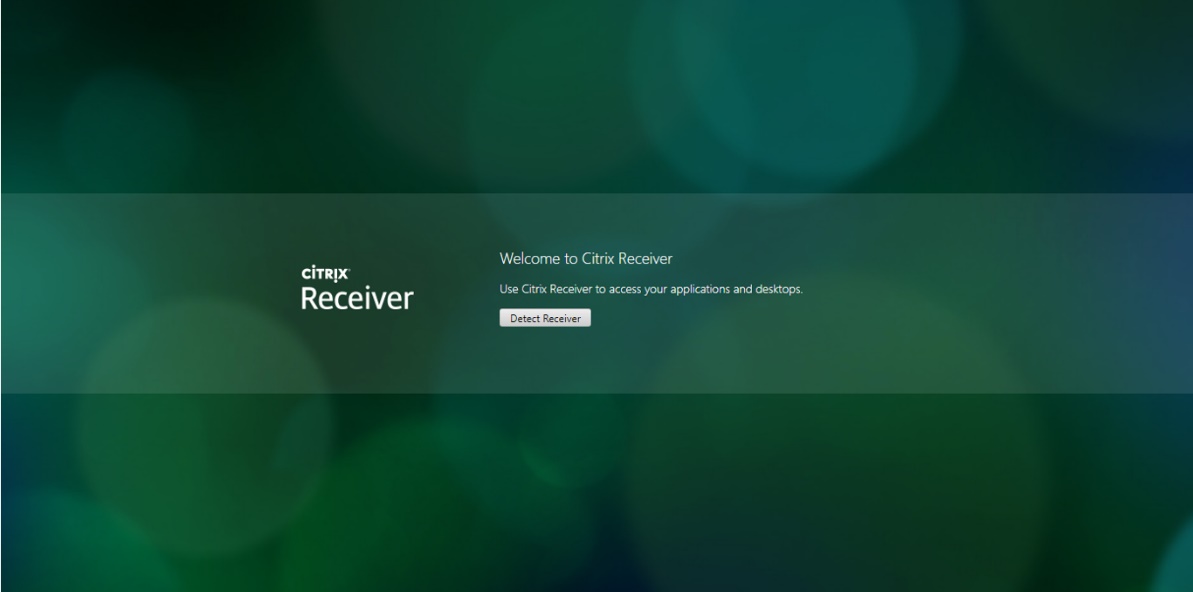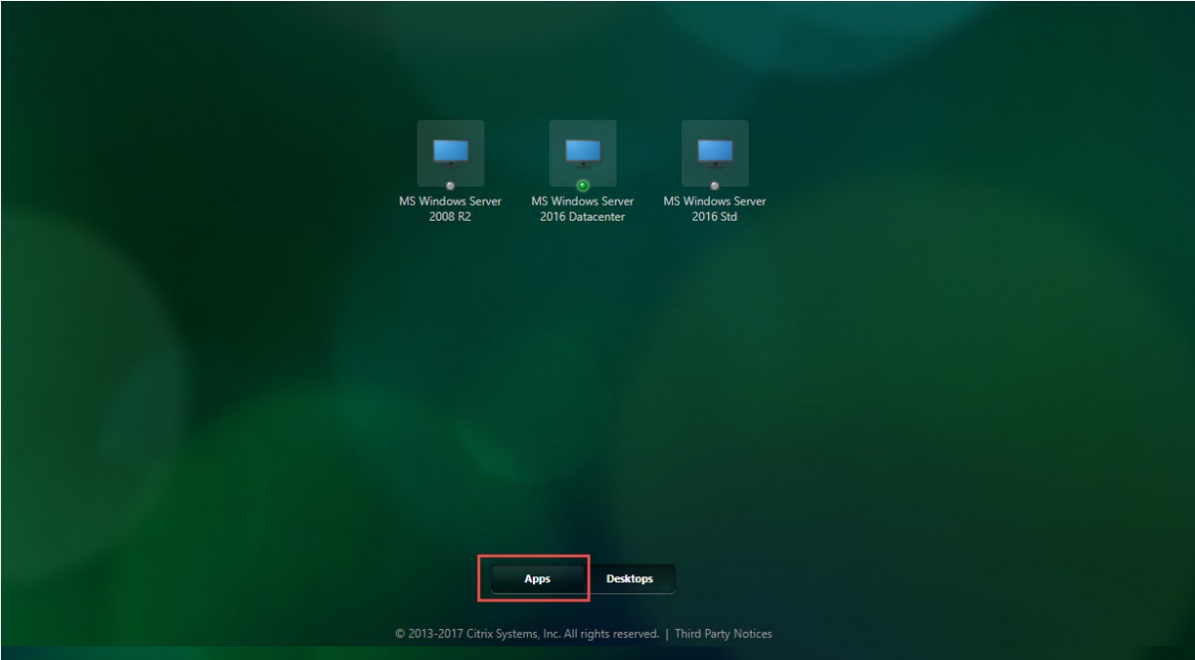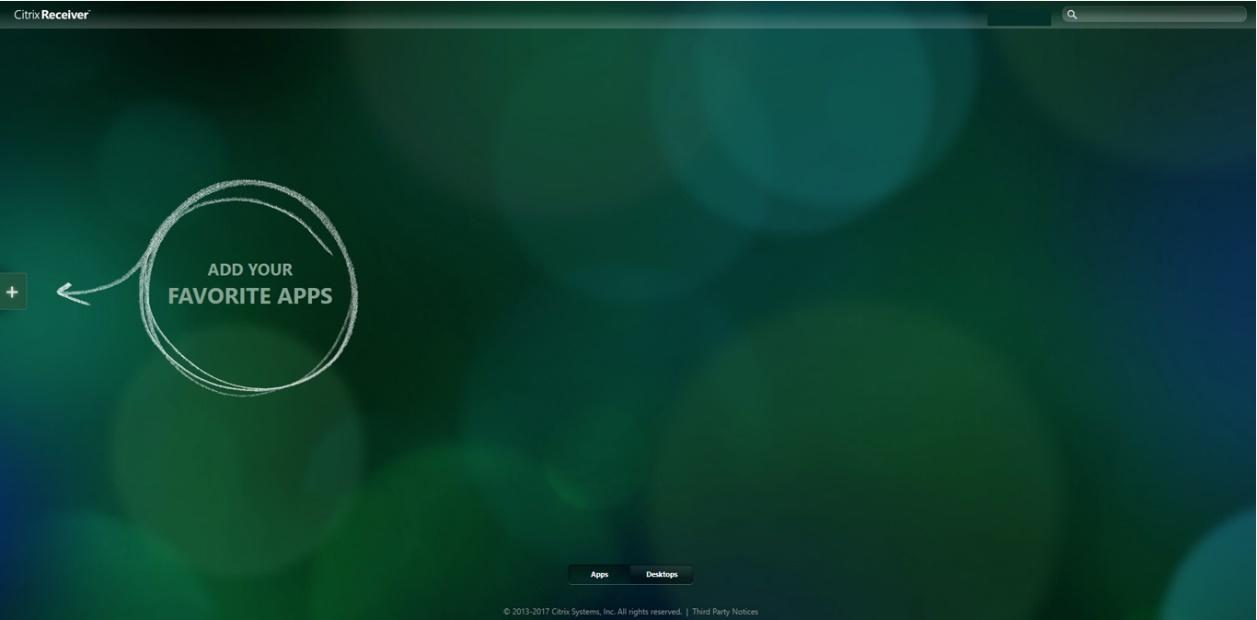Expert PDF Terminal Server est compatible
- Windows Server 2016
- Windows Server 2012 R2
- Windows Server 2012
- Windows Server 2008 R2
- Windows Server 2008
- Windows Server 2008 R2
- Citrix™
Comment publier et supprimer Expert PDF via Terminal Server
Bien que les captures d’écran de cet article reflètent le système d’exploitation Windows Server 2012 R2, Expert PDF est entièrement compatible avec le système d’exploitation Windows Server 2019 R2.
Installation d’Expert PDF
Vous devez installer l’application Expert PDF sur le serveur hôte de session Bureau à distance avec le système d’exploitation Windows Server R2 et ajouter des rôles via le gestionnaire de serveur intégré.
Vous devrez télécharger la version Terminal Server pour Expert PDF sur votre serveur.
Expert PDF 15
Cliquez sur le lien envoyé par nos services, une fois votre achat effectué pour la version Terminal Server.
- Lancez le programme d’installation.
- Choisissez votre langue.
- Suivez chaque étape de l’installation d’Expert PDF sur le serveur.
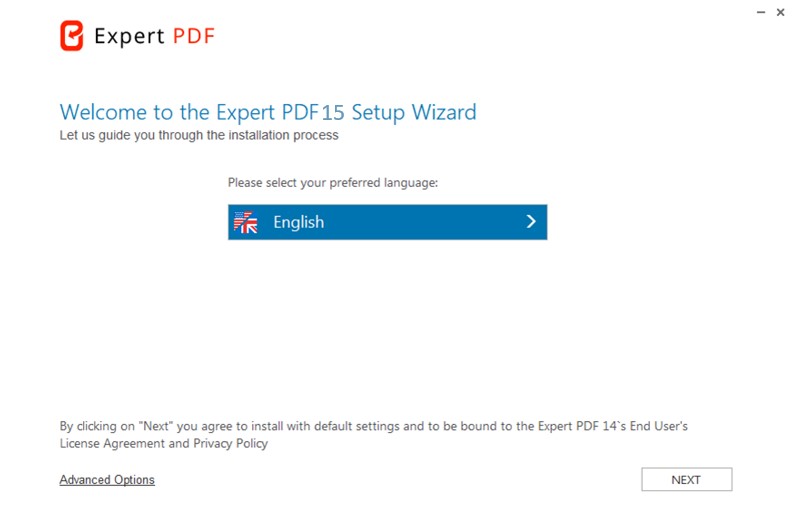
- Ouvrez le Gestionnaire de serveur.
- Cliquez sur Ajouter des rôles et des fonctionnalités (Add roles and Features)
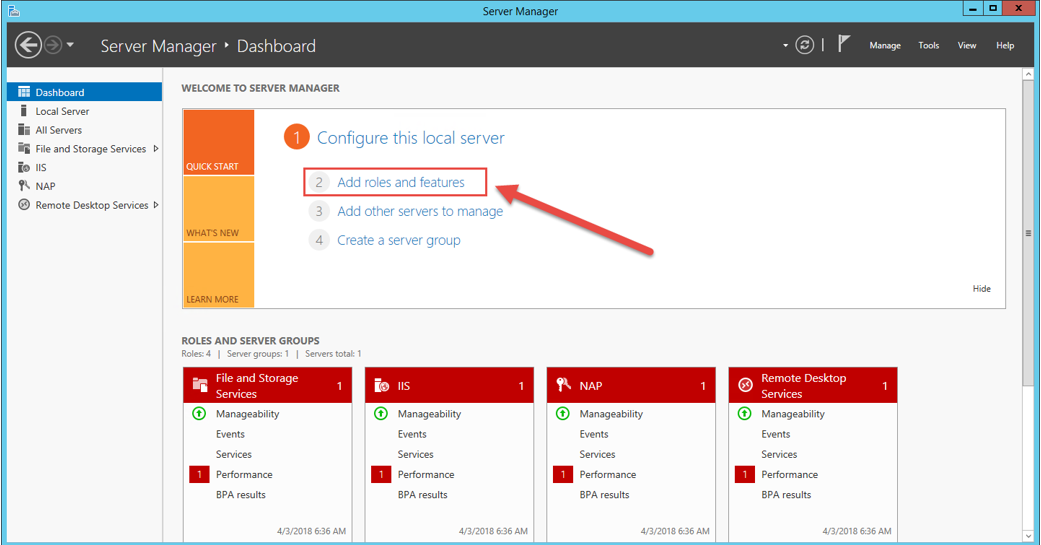
- Confirmez toutes les étapes en cliquant sur le bouton Suivant.
Dans le bloc Rôles du serveur (Server Roles), cochez la case Remote Desktop Services avec les cases à cocher internes nécessaires :
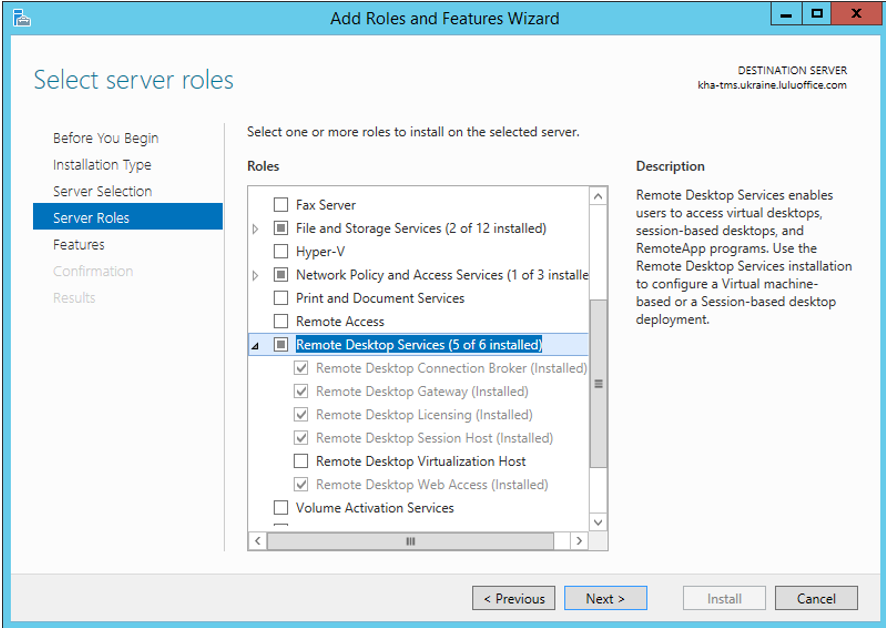
Suivez les étapes ci-dessous pour publier l’application Expert PDF installée :
- Ouvrez le composant logiciel enfichable Gestionnaire de serveur.
- Accédez à Remote Desktop Services -> Collections – > QuickSessionCollection:
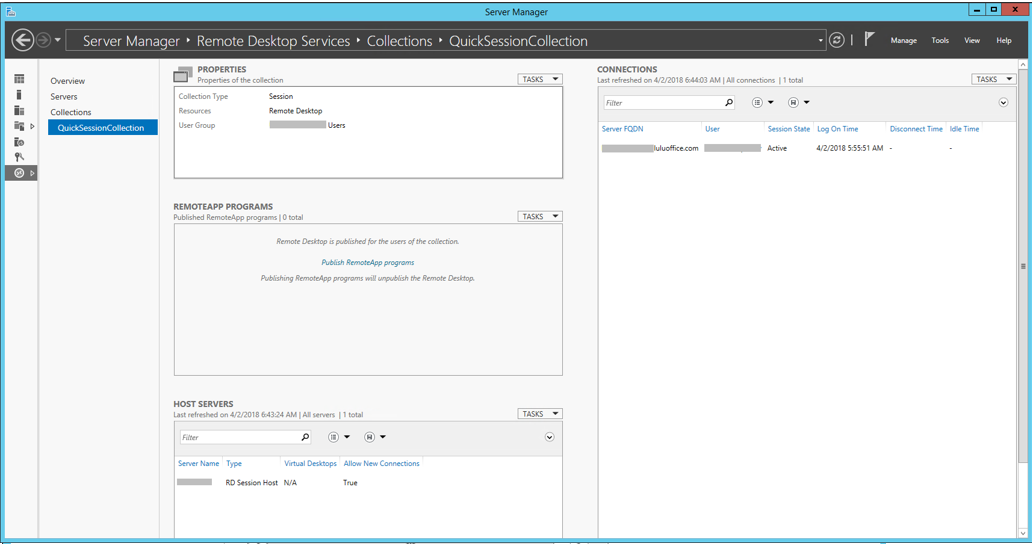
Le bloc Properties du tableau de bord principal
- Cliquez sur le bouton TASKS.
- Sélectionnez l’élément Edit Properties :

a fenêtre Session Collection s’ouvre.
- Confirmez les options nécessaires dans le bloc Général en cliquant sur le bouton OK:
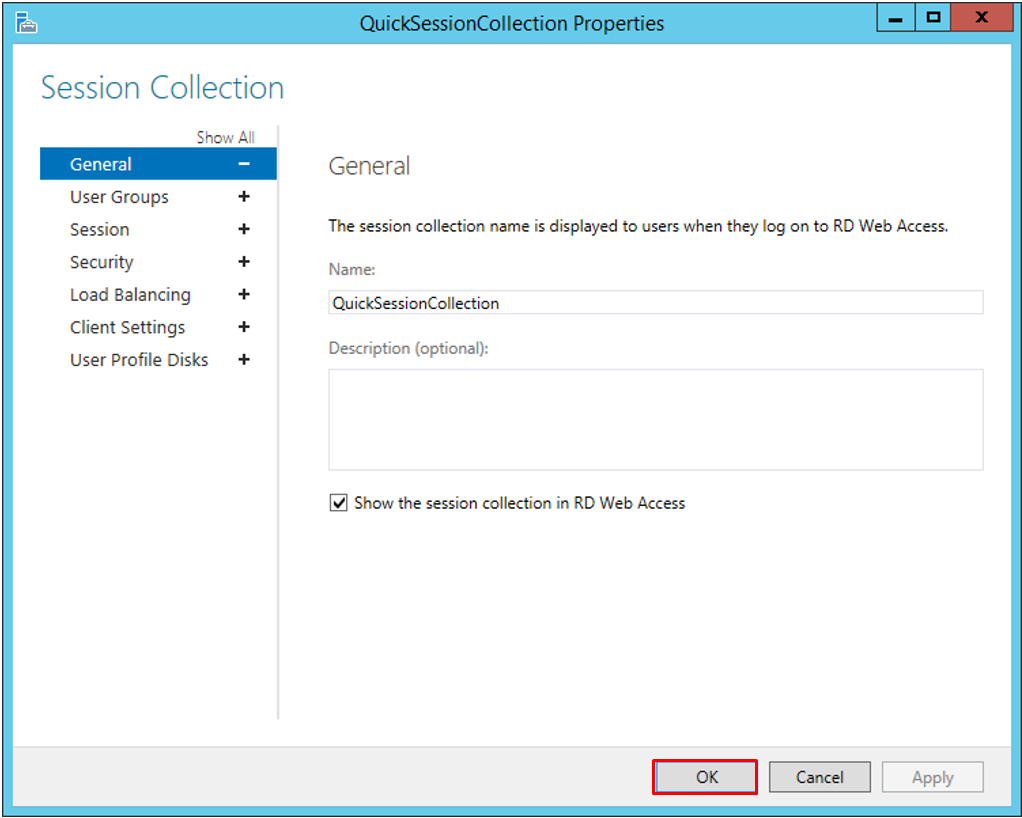
- Dans le bloc Groupes d’utilisateurs (User Groups block), cliquez sur le bouton Emplacements (Locations ) et sélectionnez le groupe nécessaire dans Active Directory
- Click OK to continue.
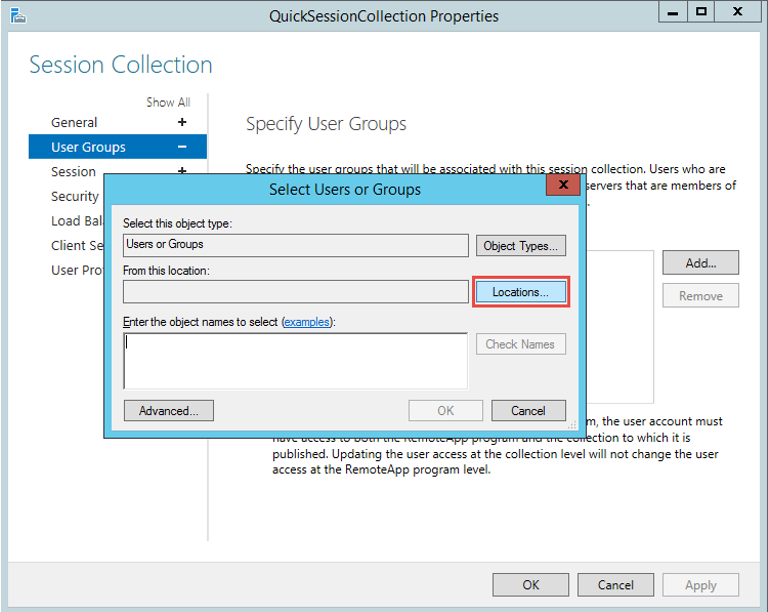
- Confirmez les options nécessaires dans les blocs Session, Sécurité, Équilibrage de charge et Paramètres client en cliquant sur le bouton OK. (Session, Security, Load Balancing, and Client Settings)
- Dans le bloc Disques de profil utilisateur (User Profile Disks ), cochez la case Activer les User Profile Disks pour permettre aux utilisateurs de voir tous les disques sur le PC et cliquez sur les boutons Appliquer et OK:
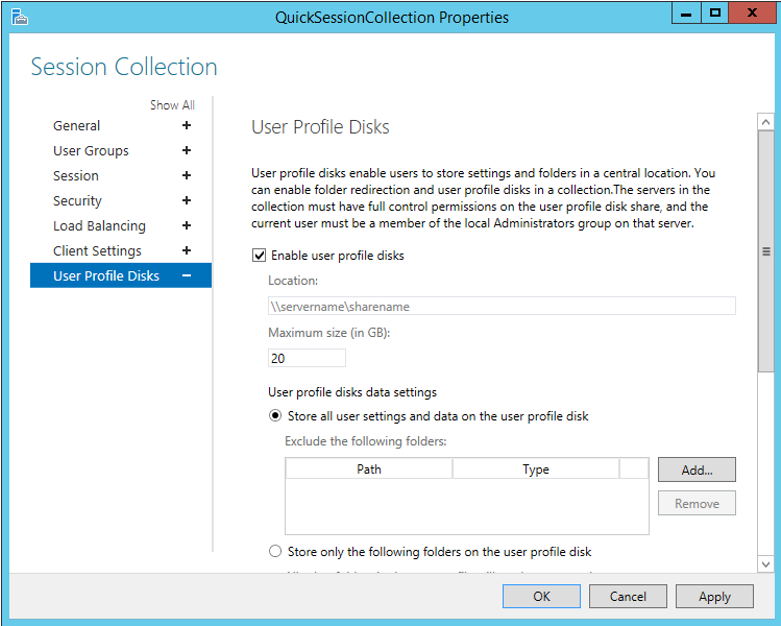
- Accédez au bloc RemoteApp Programs dans le tableau de bord principal, cliquez sur TÂCHES -> Publier des programmes RemoteApp (Publish RemoteApp Programs) :
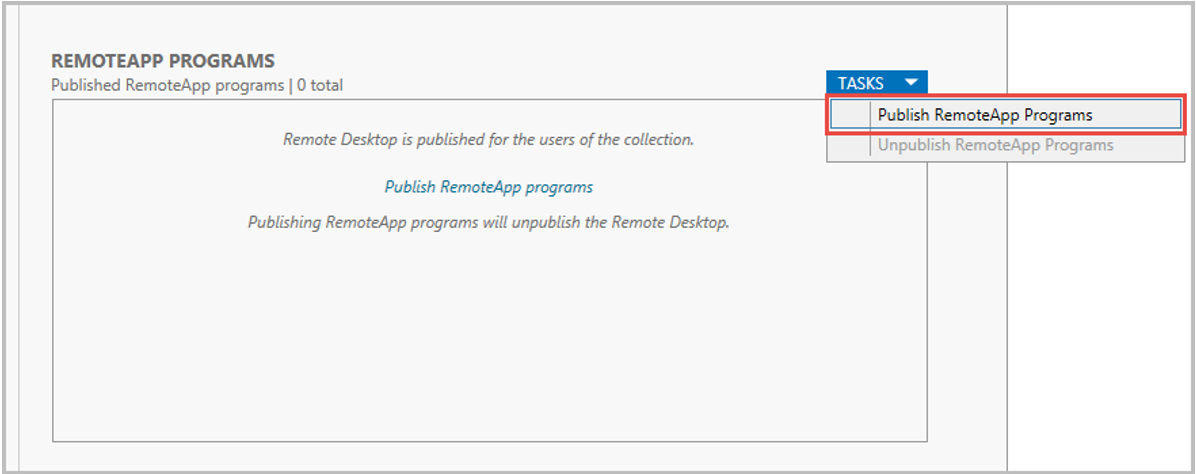
- Sélectionnez l’application Expert PDF dans la liste des programmes :
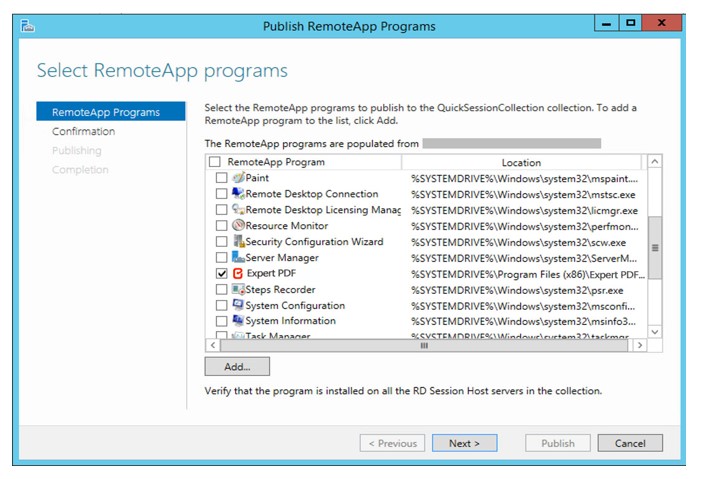
- Une fois cliqué sur Suivant (Next), le bloc de confirmation suivant apparaîtra là où vous devrez cliquer sur le bouton Publier (Publish) :
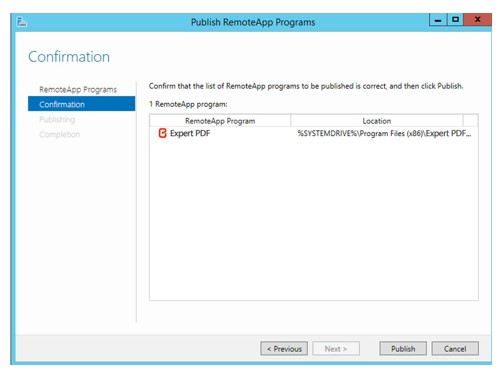
- Vous serez informé de l’application publiée, cliquez sur le bouton Fermer.
- Le bloc du programme RemoteApp affichera maintenant l’application Expert PDF:

Votre utilisateur final va maintenant ouvrir le lien administrateur dans un navigateur Web :
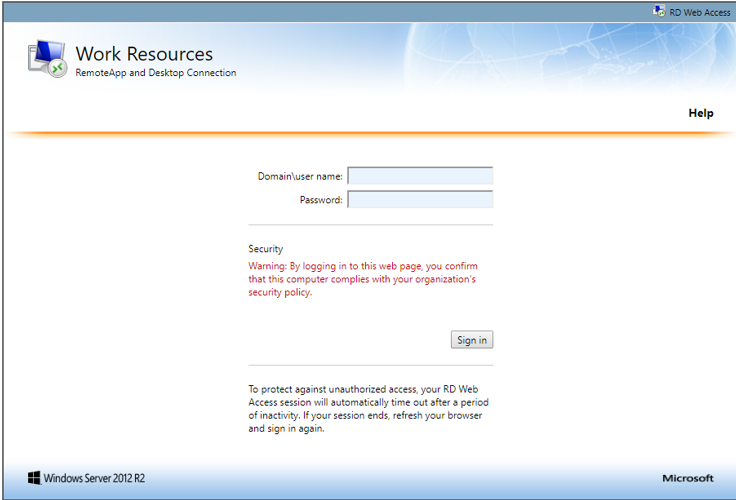
- L’utilisateur doit entrer les mêmes informations d’identification qu’il / elle utilise lors de la connexion au compte de profil :
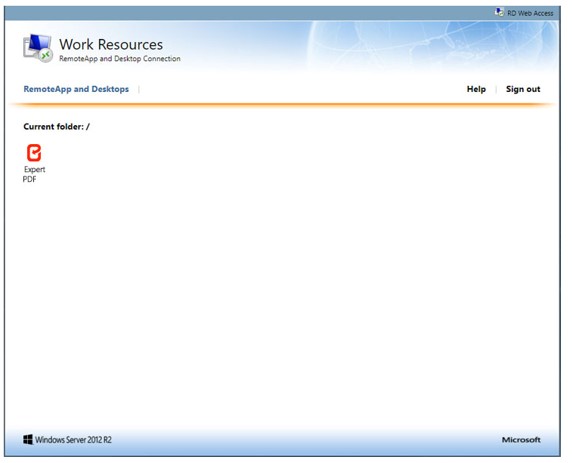
Le lien approprié apparaît une fois l’application Expert PDF lancée.
- Cliquez sur ce lien -> Connecter (Connect) -> entrez une nouvelle fois le mot de passe. En conséquence, l’application a été lancée.
* REMARQUE: l’icône Expert PDF 15 apparaîtra dans la barre des tâches.
** REMARQUE: vous pouvez également vous connecter directement au serveur hôte de session Bureau à distance et utiliser l’application.
Suppression d’application
Vous pouvez toujours supprimer l’application publiée. Tout administrateur peut retirer Expert PDF de l’accès général, puis désinstaller l’application du serveur hôte de session RD (RD Session Host server).
Suivez les étapes ci-dessous pour annuler la publication de l’application :
- Open the Server Manager snap in and navigate to Remote Desktop Services -> Collections – > QuickSessionCollection
- Click the TASKS button in the RemoteApp Programs block
- Select the Unpublish RemoteApp Programs item:
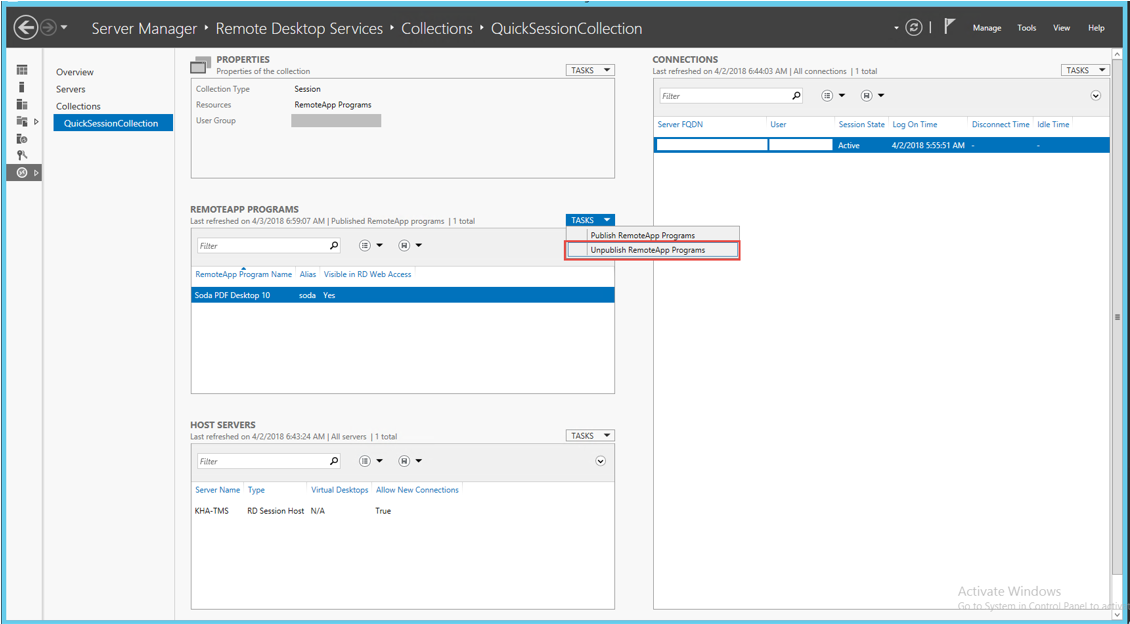
Sélectionnez l’application Expert PDF dans la liste du bloc RemoteApp Programs de la boîte de dialogue ouverte.
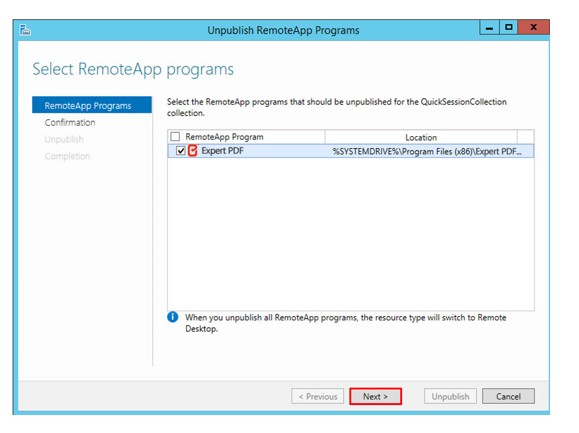
- Cliquez sur le bouton Annuler la publication (Unpublish) dans le bloc de confirmation :
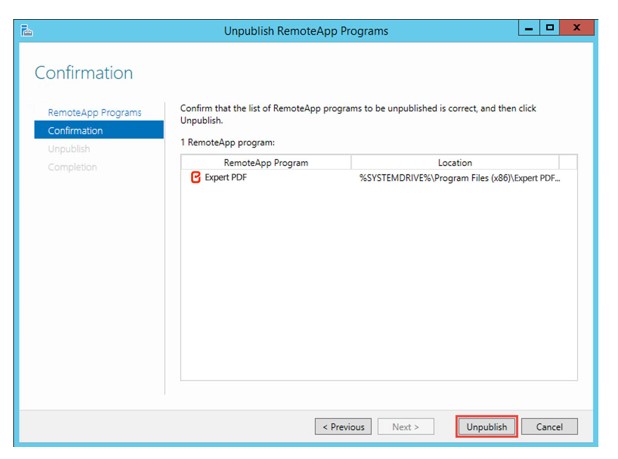
- Vous serez informé de l’application non publiée, cliquez simplement sur le bouton Fermer. (Close)
- Le bloc du programme RemoteApp sur le tableau de bord n’inclura pas l’application non publiée
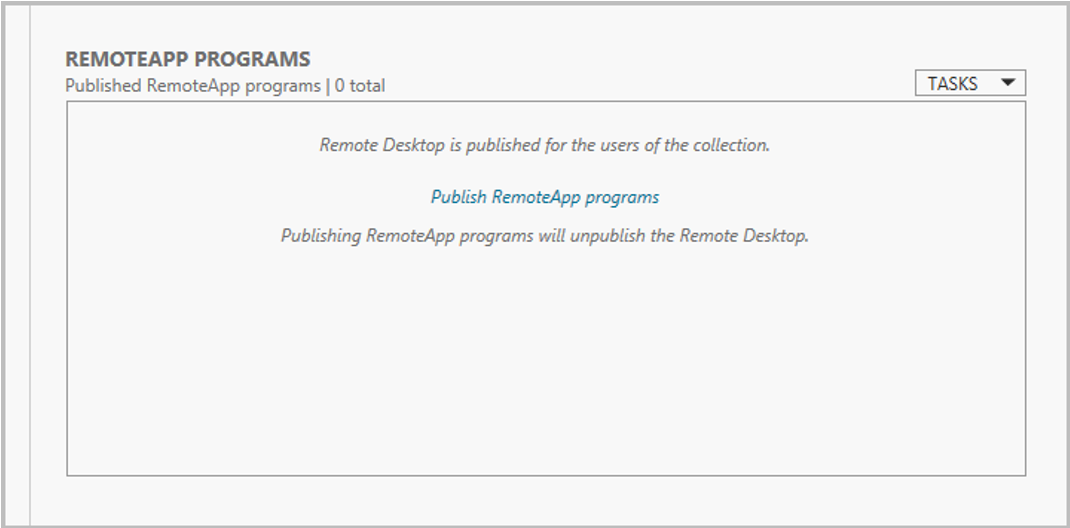
Pour supprimer Expert PDF du serveur hôte de session Bureau à distance (RD Session Host server), accédez à Panneau de configuration -> Programmes -> Programmes et fonctionnalités -> cliquez avec le bouton droit sur le MSI installé et appuyez sur Désinstaller :
- To remove Expert PDF from the RD Session Host server, navigate to Control Panel -> Programs -> Programs and Features -> right-click the installed MSI and hit Uninstall:

Expert PDF Terminal Server est compatible:
- Windows Server 2016
- Windows Server 2012 R2
- Windows Server 2012
- Windows Server 2008 R2
- Windows Server 2008
- Windows Server 2008 R2
- GPO,
- SCCM,
- Citrix
Comment installer EXPERT PDF Terminal SERVER sur Citrix
Vous pouvez pousser EXPERT PDF vers des groupes d’utilisateurs spécifiques que vous configurerez de votre côté.
Une fois le devis négocié avec nous, le nombre d’utilisateurs indiqués et le paiement effectué, l’activation de la licence Expert PDF Terminal Server sera gérée avec des comptes utilisateurs ou des clés de licence. Assurez-vous de télécharger la version de Expert PDF Terminal Server et de nous indiquer le nombre d’utilisateurs.
Activation de clé de licence – Achat en Téléchargement direct
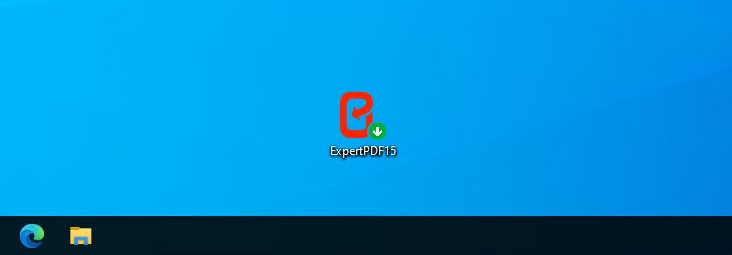
- Vous devrez installer l’ agent de distribution virtuelle Citrix XenApp ( lien de téléchargement ) et XenDesktop ( lien de téléchargement ). Il s’agit du pont entre Windows et les serveurs Citrix, c’est-à-dire qu’il vous permet d’ajouter les serveurs nécessaires aux catalogues de machines:
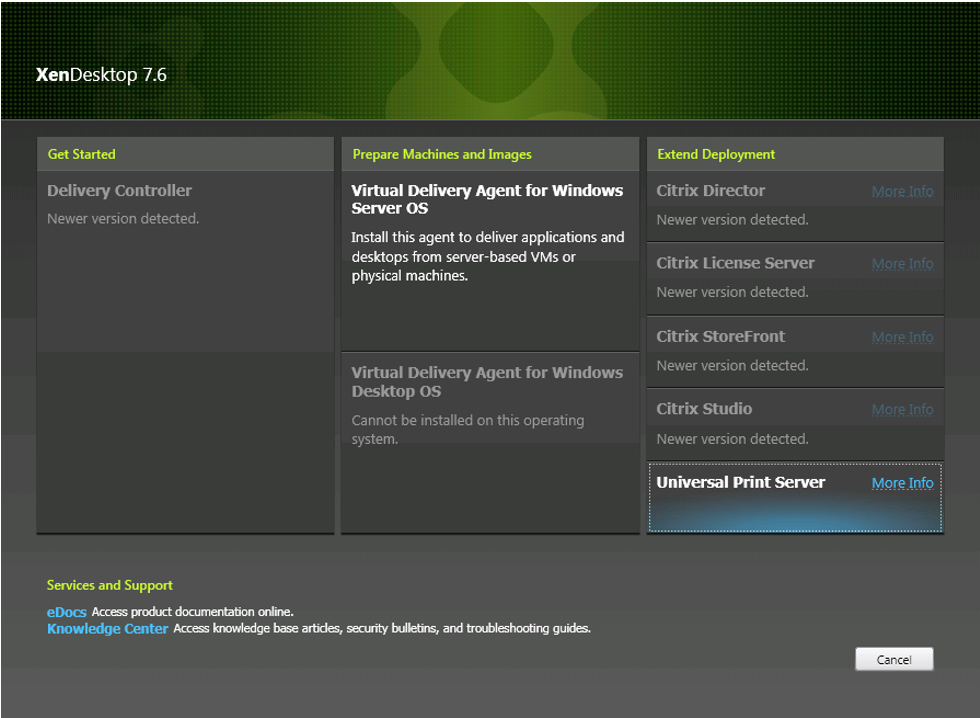
- Ouvrez le composant logiciel enfichable Citrix Studio et accédez à:
- Catalogues de machines -> Actions (panneau de droite) -> Commande Créer un catalogue de machines :
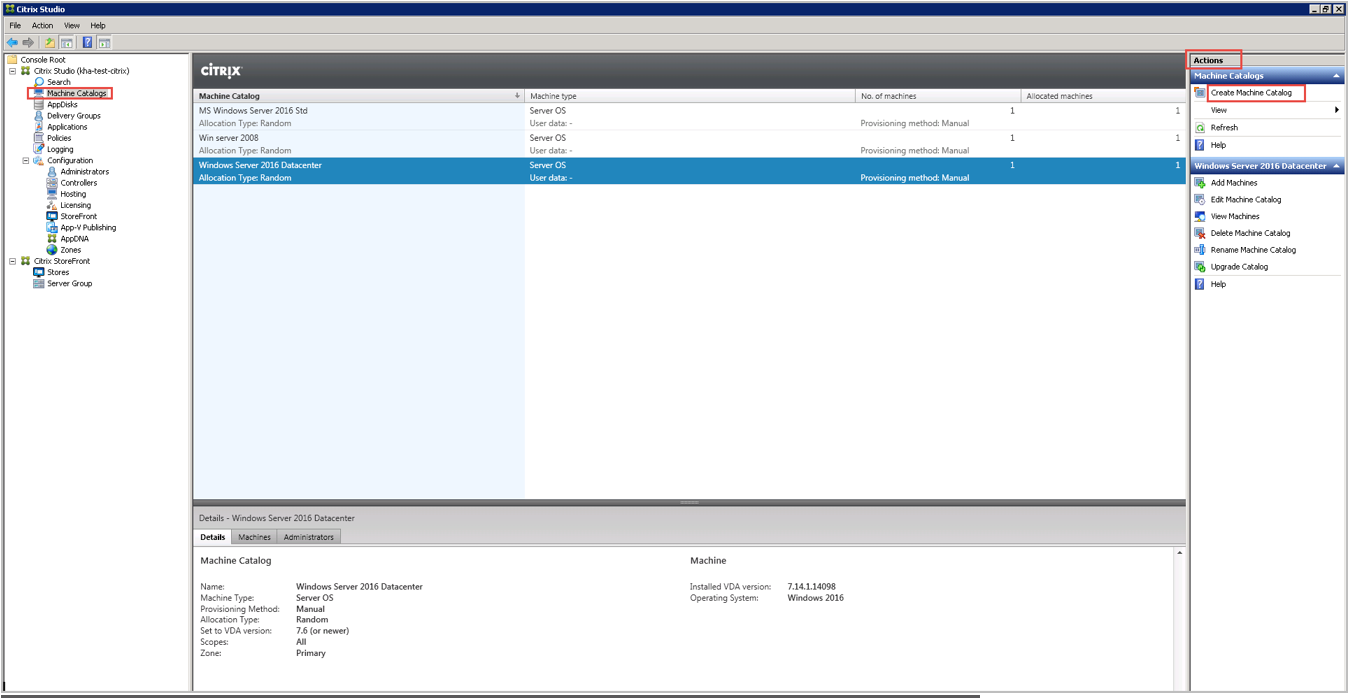
- Une fois cliqué, la fenêtre suivante apparaît. Cliquez sur Suivant .
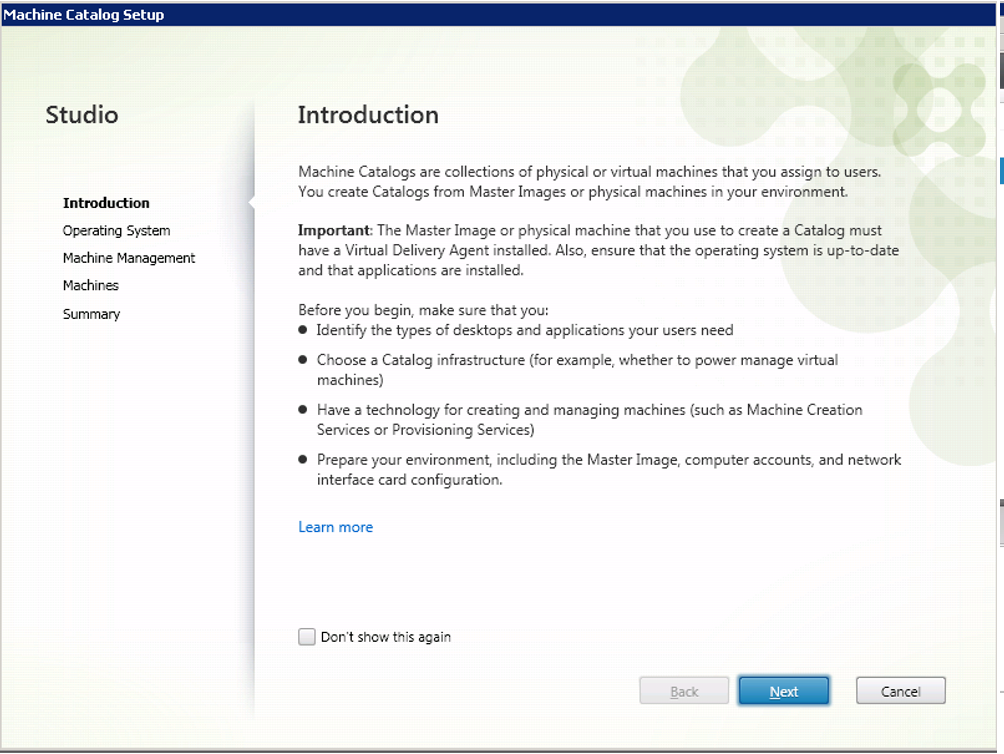
- Confirmez les options nécessaires pour les blocs Système d’exploitation et Gestion de la machine en cliquant sur Suivant . Dans le bloc Machines , cliquez sur Ajouter des ordinateurs…
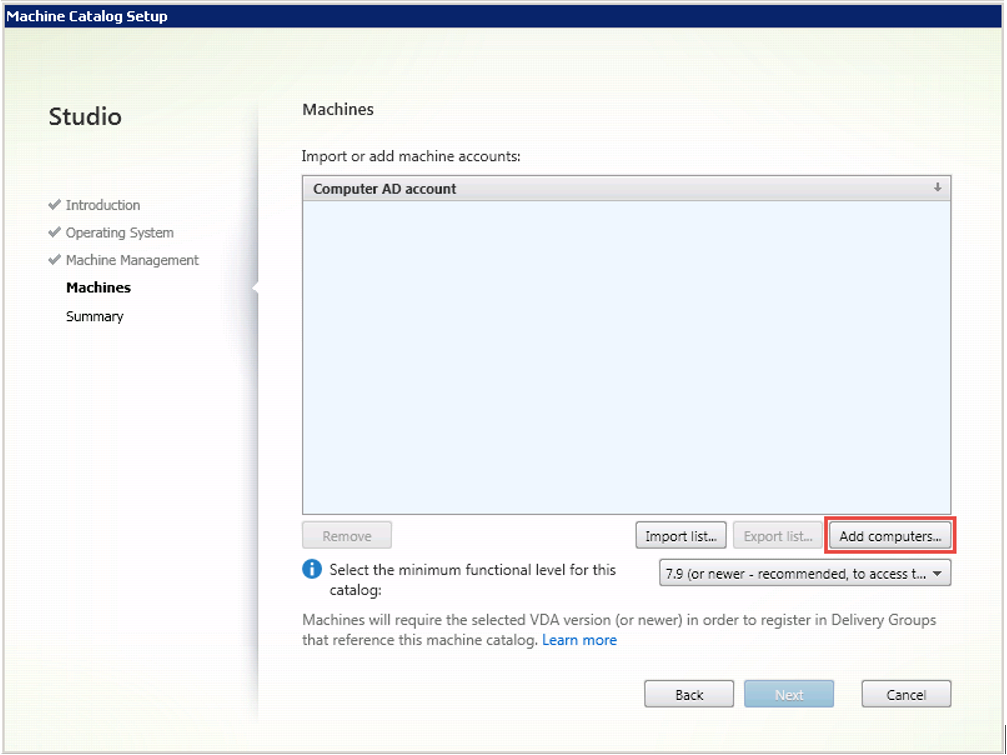
- Sélectionnez le serveur correspondant avec les applications installées dans Active Directory, puis cliquez sur OK :

Vous verrez que le serveur est ajouté à la liste du catalogue de machines .
REMARQUE: le bloc Machine doit afficher la version du VDA installé et les données du système d’exploitation . Cela signifie que XenApp et l’ agent de distribution virtuelle XenDesktop fonctionnent correctement.
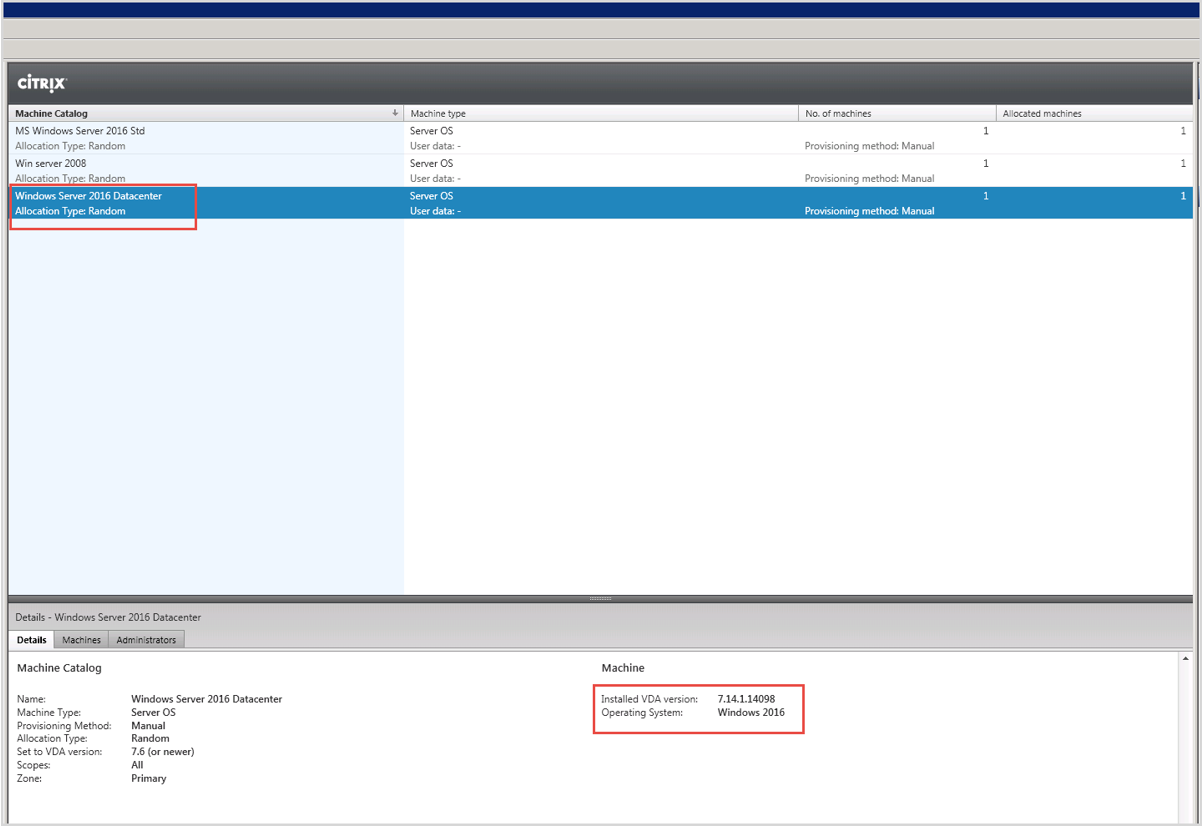
- Accédez à Applications -> Actions (panneau de droite) -> Commande Ajouter des applications :
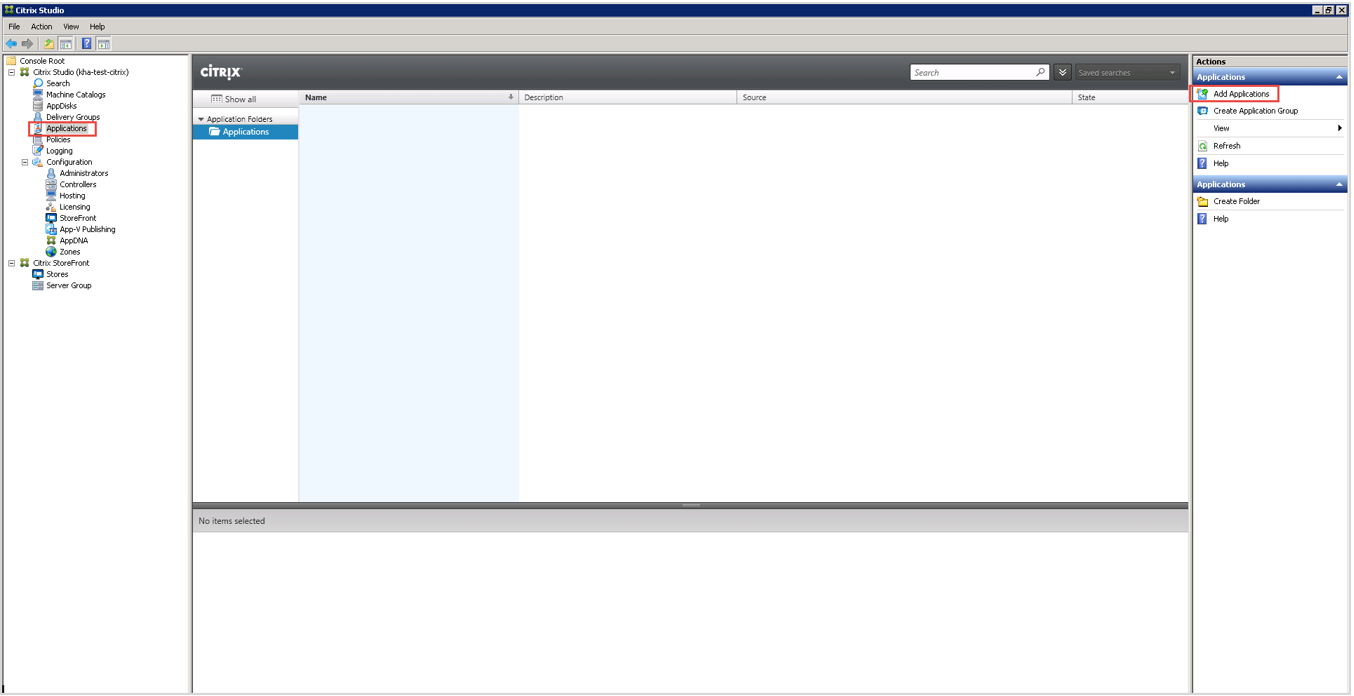
- Dans la fenêtre Ajouter des applications , cliquez sur Suivant :
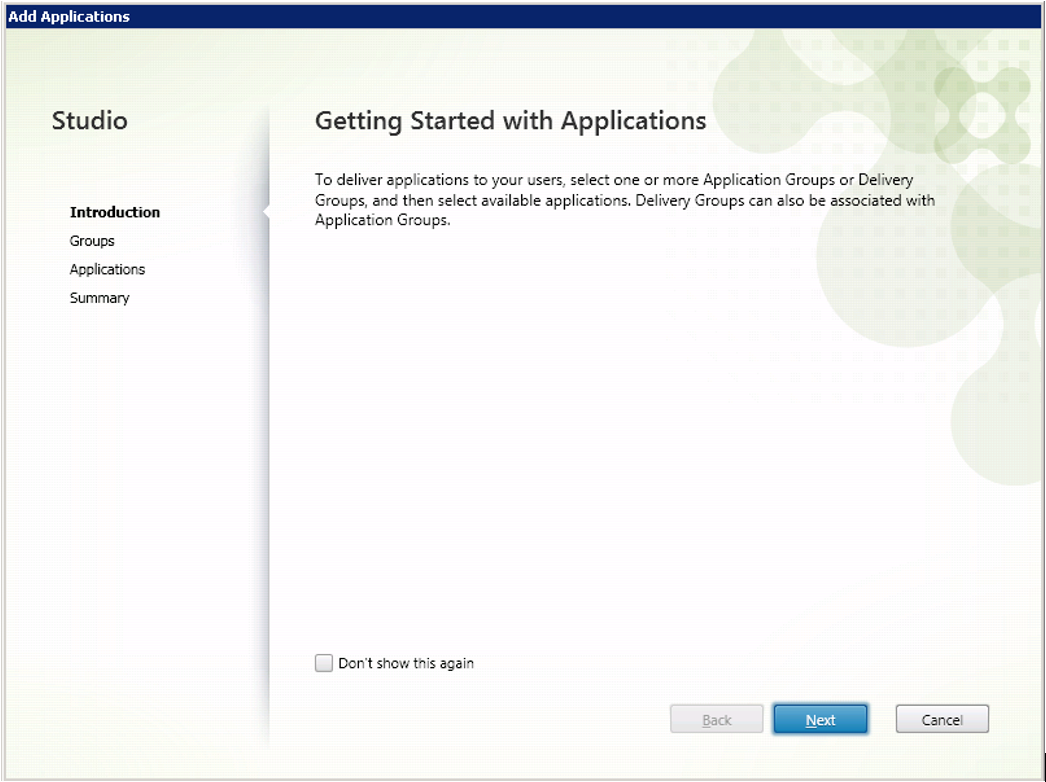
- Vous serez automatiquement basculé vers le bloc Groupes suivant . Cochez les cases à côté des groupes d’utilisateurs qui recevront Expert PDF Terminal Server.
- Cliquez sur Suivant pour continuer.
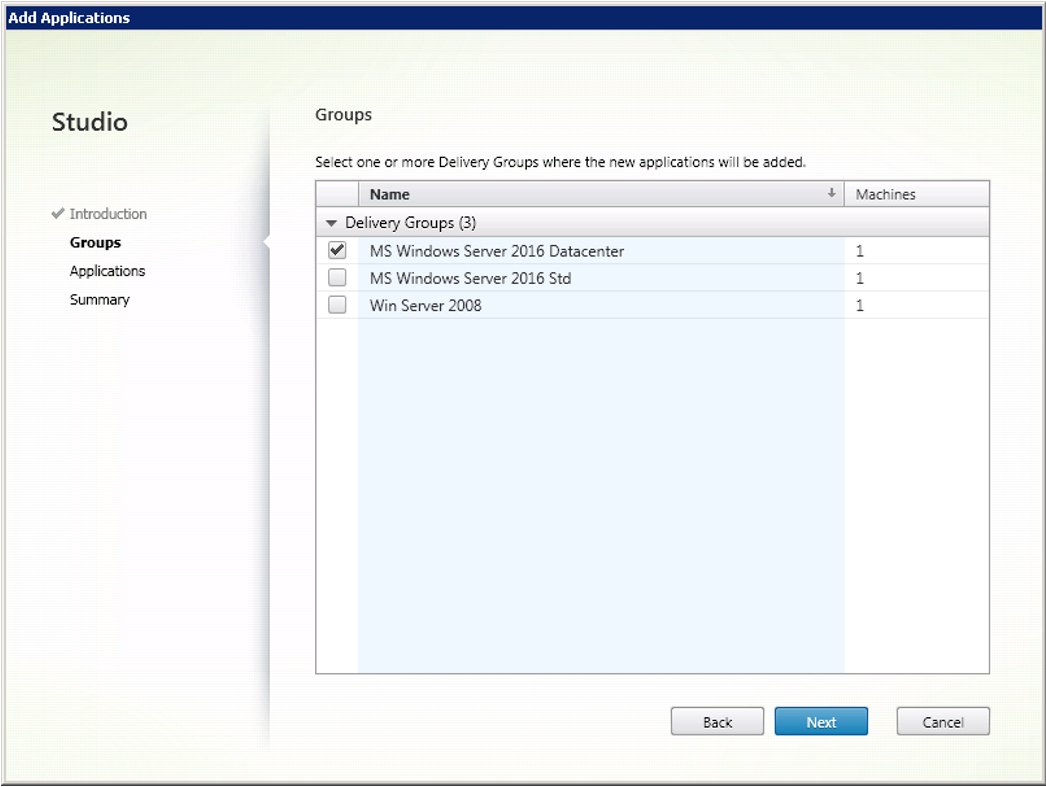
- Le bloc Applications s’affiche. Cliquez sur Ajouter… -> Depuis le menu Démarrer… :
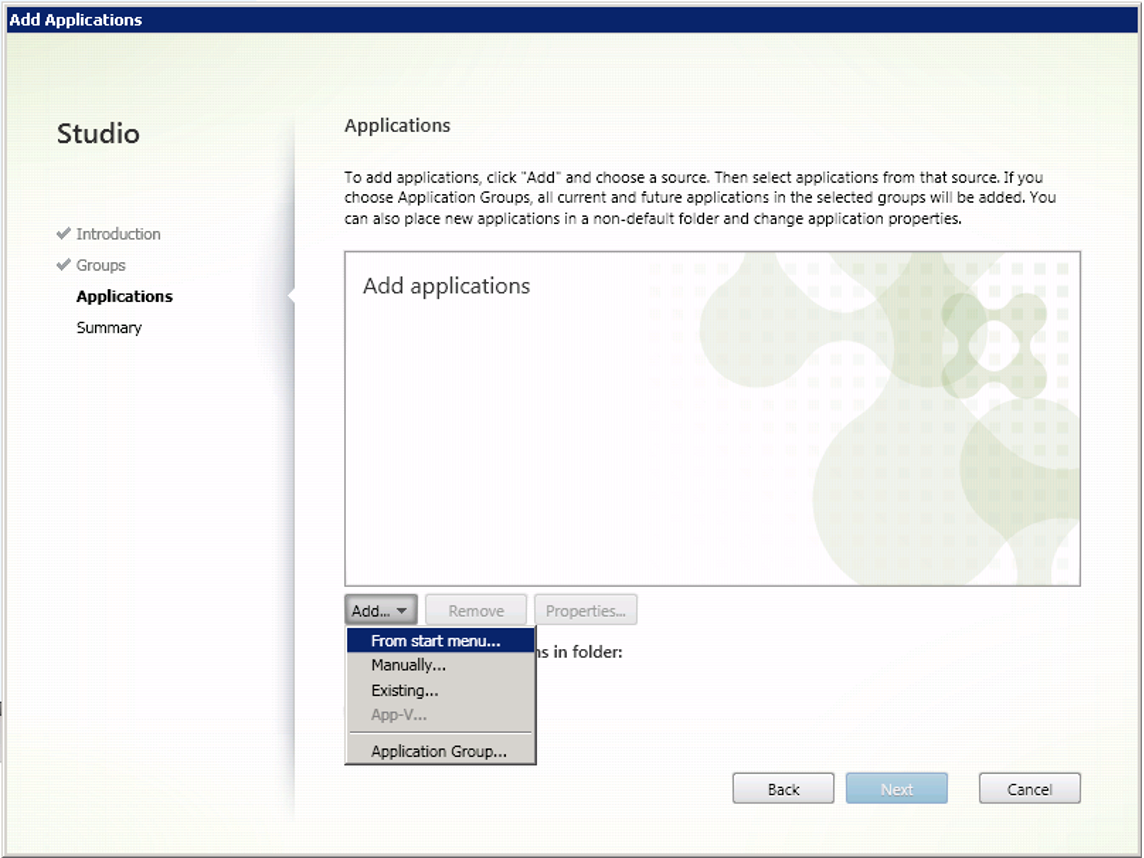
REMARQUE: vous pouvez également rechercher l’application manuellement ou inclure des groupes d’applications nécessaires.
- La fenêtre Ajouter des applications à partir du menu Démarrer apparaît.
- Cochez la ou les cases à côté de la ou des applications qui seront installées.
- Cliquez sur OK pour continuer.
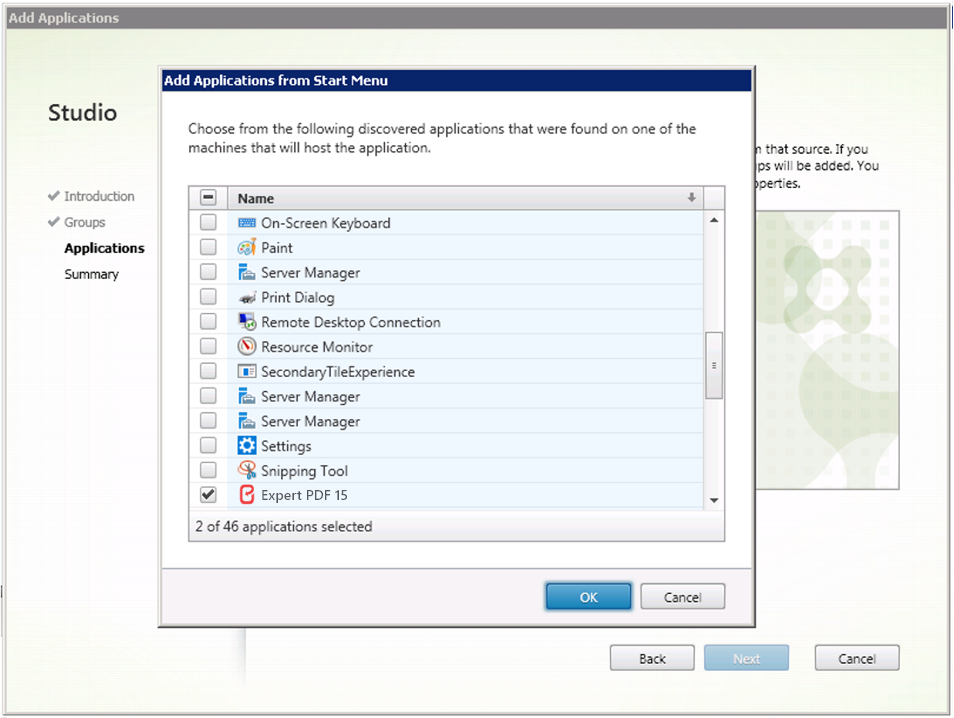
- Toutes les applications sélectionnées apparaîtront dans la liste, cliquez sur Suivant pour continuer.
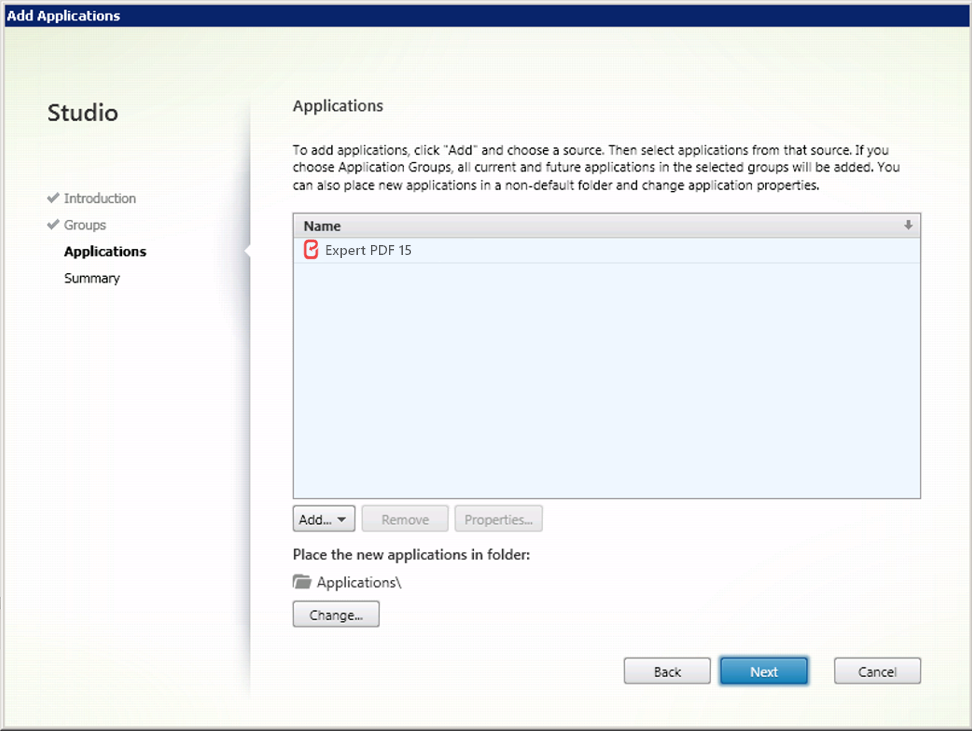
La section Résumé affiche les informations complètes sur le serveur, les applications et le dossier associé.
- Cliquez sur le bouton Terminer, toutes les applications spécifiées apparaîtront dans le dossier Applications :
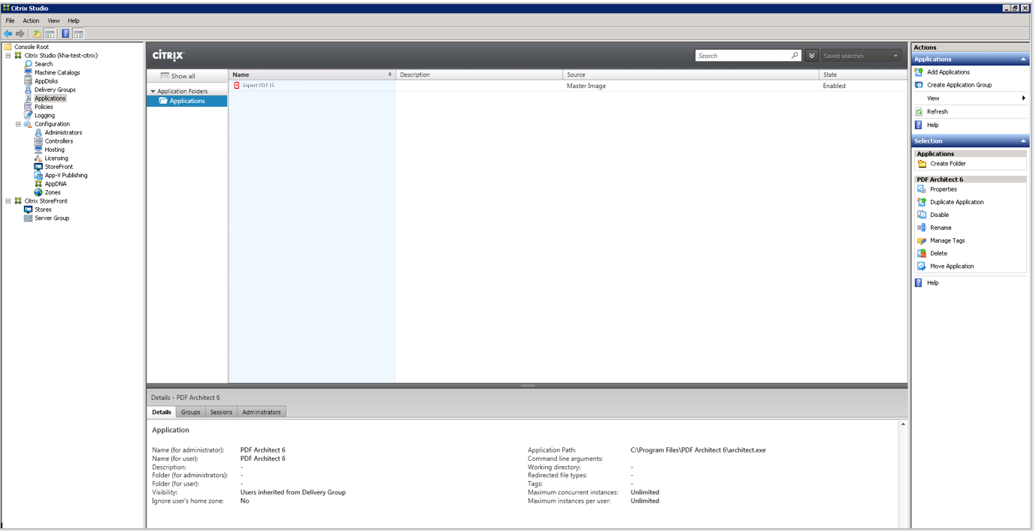
- Accédez aux groupes de mise à disposition dans le composant logiciel enfichable Citrix Studio . Si vous devez créer un nouveau groupe, cliquez sur la commande Créer un groupe de mise à disposition dans la section Actions (panneau de droite).
- Si vous avez déjà le groupe d’utilisateurs:
- Cliquez avec le bouton droit sur le titre du serveur et choisissez Modifier le groupe de mise à disposition .
- Cliquez sur Ajouter…
- Dans la boîte de dialogue Sélectionner des utilisateurs ou des groupes , sélectionnez les utilisateurs nécessaires dans Active Directory OU saisissez le (s) nom (s) d’utilisateur dans le champ Entrez les noms des objets à sélectionner
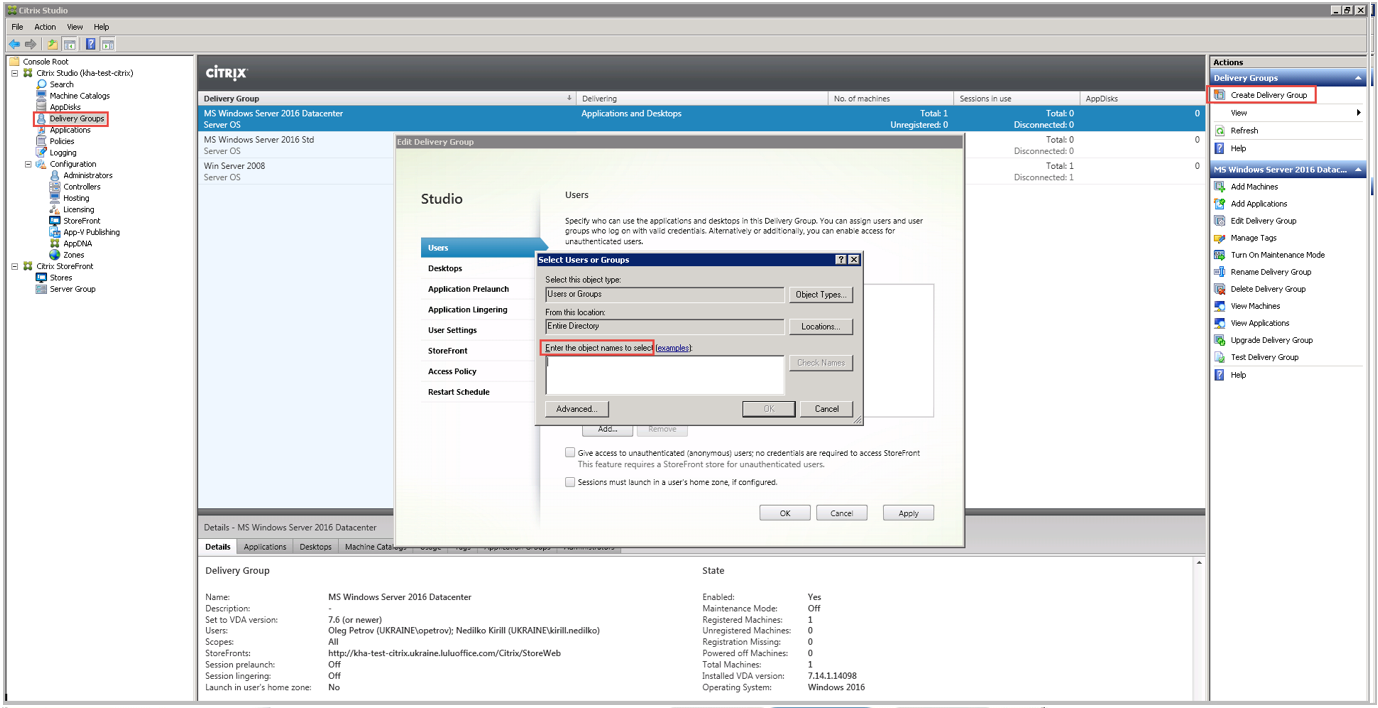
- Vous devrez passer par la section suivante et ajouter des personnalisations. Définissez les options appropriées dans chaque bloc. Vous pouvez faire défiler entre eux en cliquant sur chacun sur le côté gauche.
Vous allez commencer avec le bloc Desktops :

Ensuite, le bloc Application Prelaunch :
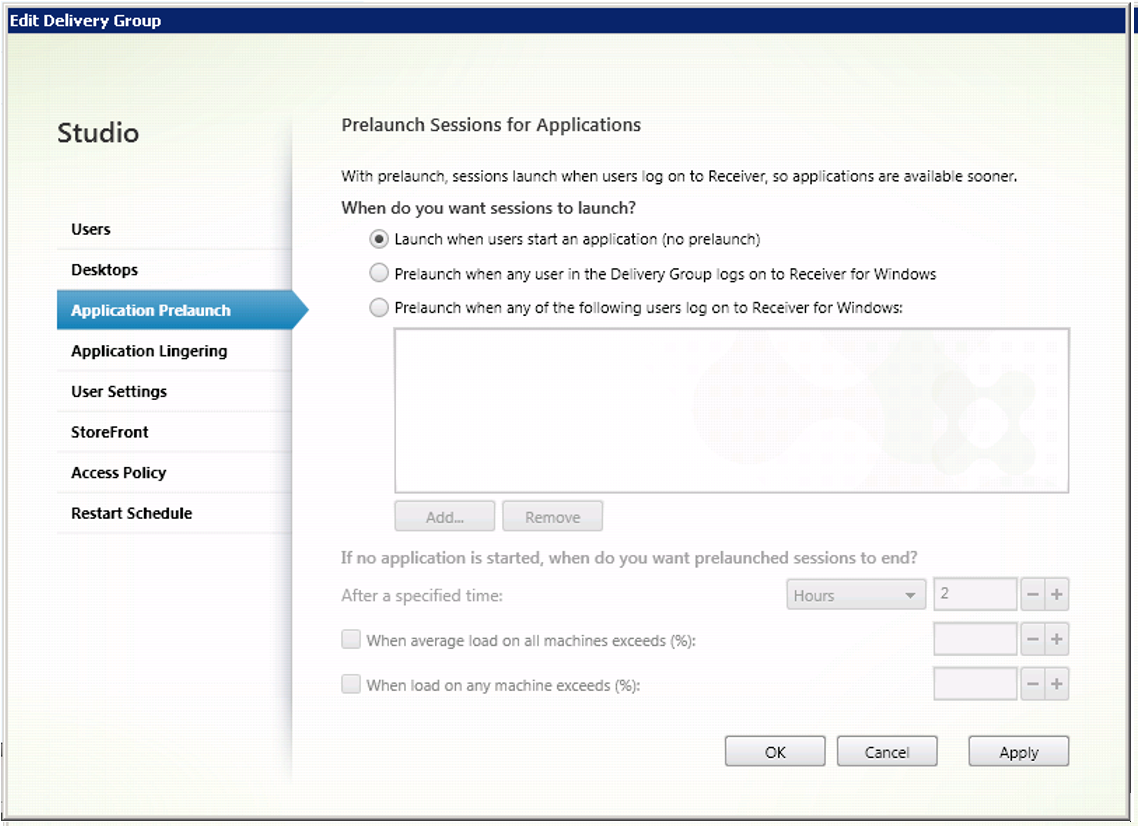
Ensuite, le bloc Application Lingering :

Le bloc Paramètres utilisateur :
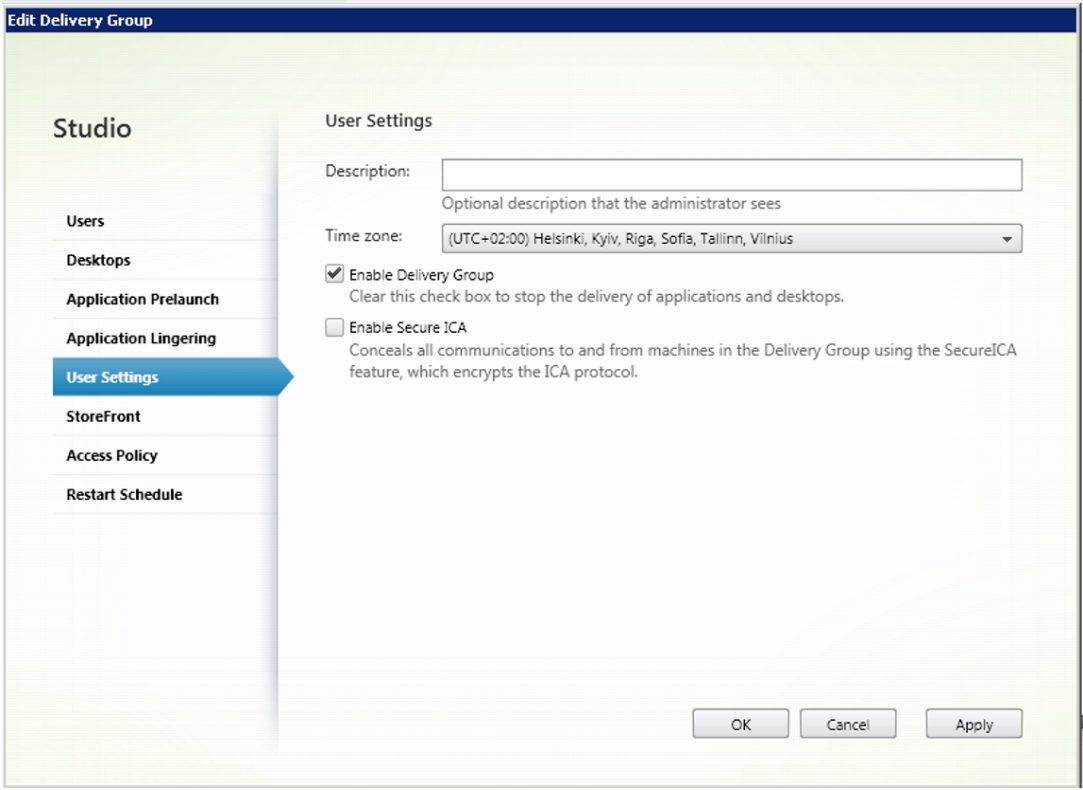
Puis le bloc StoreFront .
NOTE: le chemin actuel est aussi le lien, il stocke les applications publiées
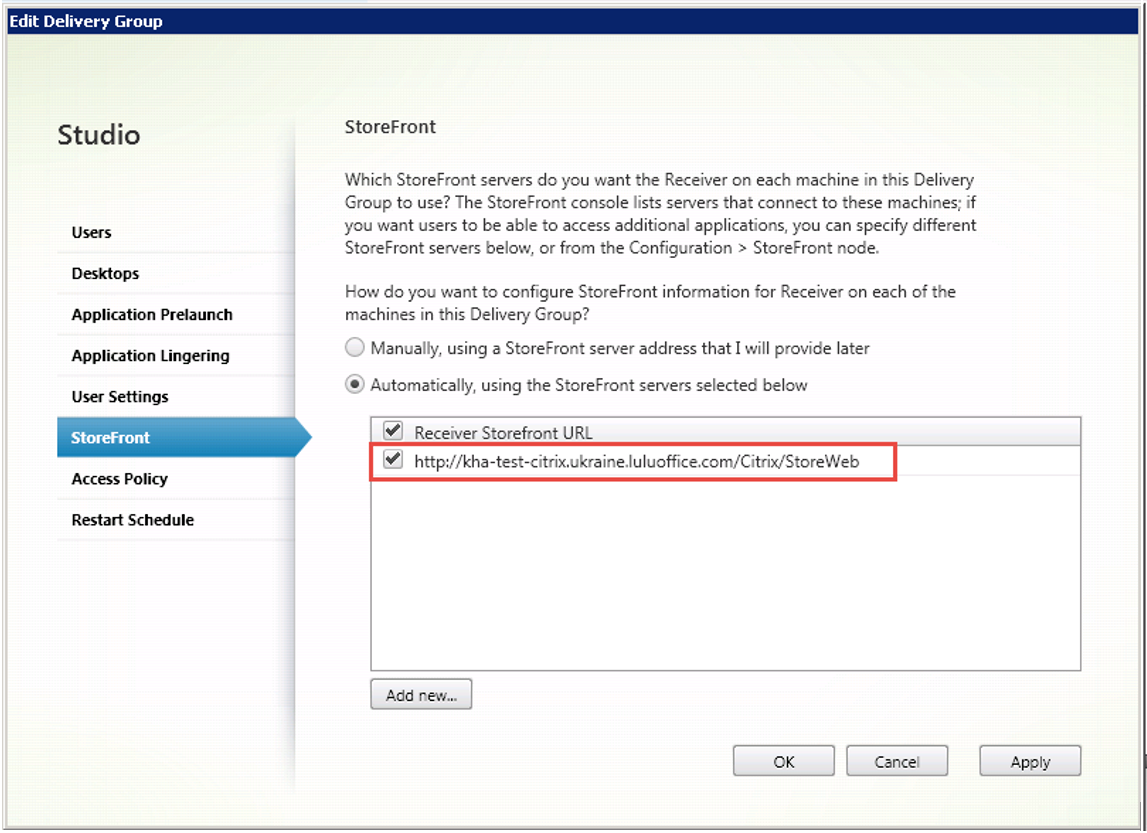
Ensuite, le bloc de stratégie d’accès :
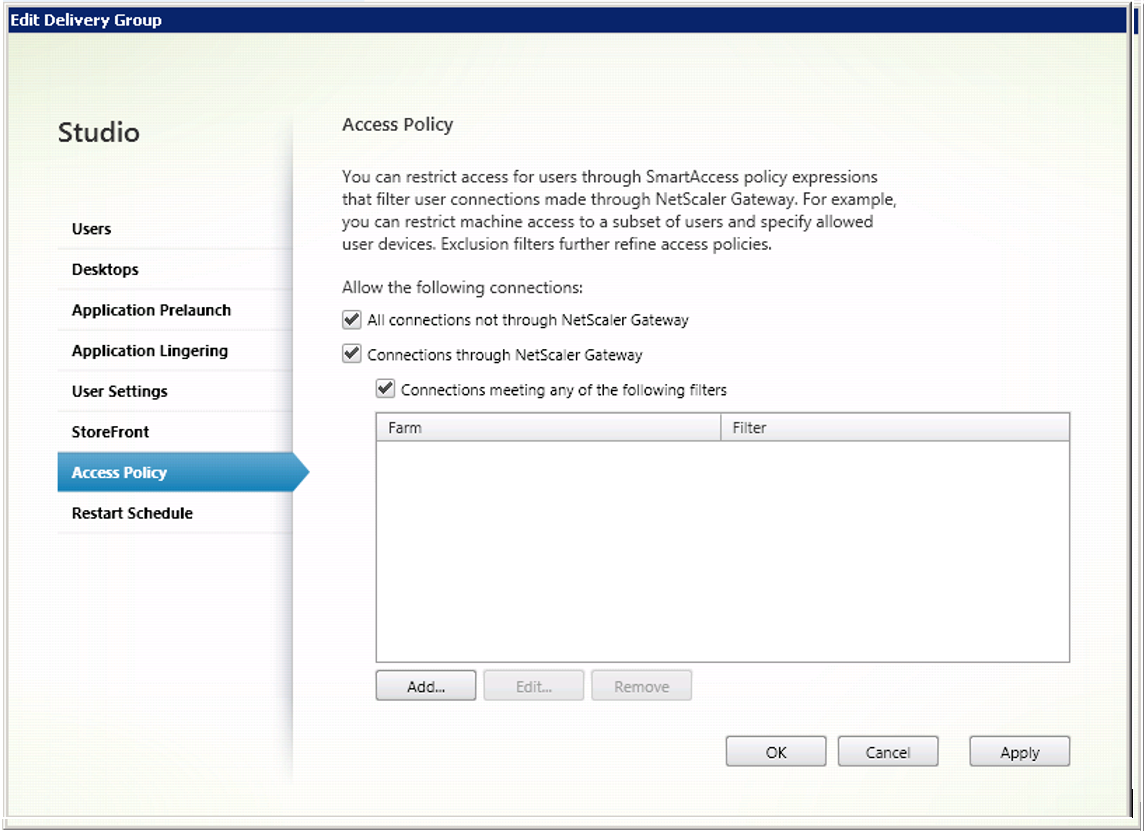
Enfin, le bloc de planification de redémarrage :
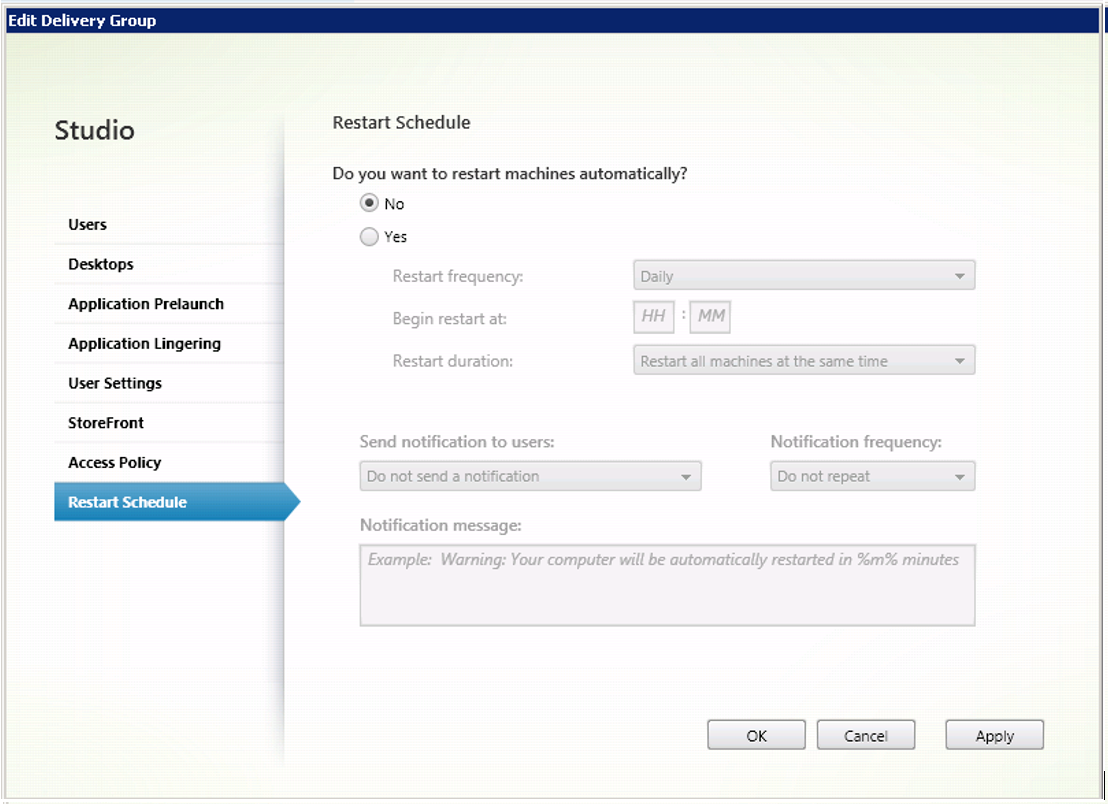
- Cliquez sur les boutons Appliquer et OK pour continuer.
Le serveur Citrix stockera Expert PDF Terminal Server.
L’utilisateur final ouvrira un navigateur Web et utilisera le lien nouvellement généré.
Si vous voyez l’écran ci-dessous, cela signifie que vous ne disposez pas de l’ utilitaire Citrix Receiver .
- Cliquez sur le bouton Détecter le récepteur pour le télécharger et l’installer.
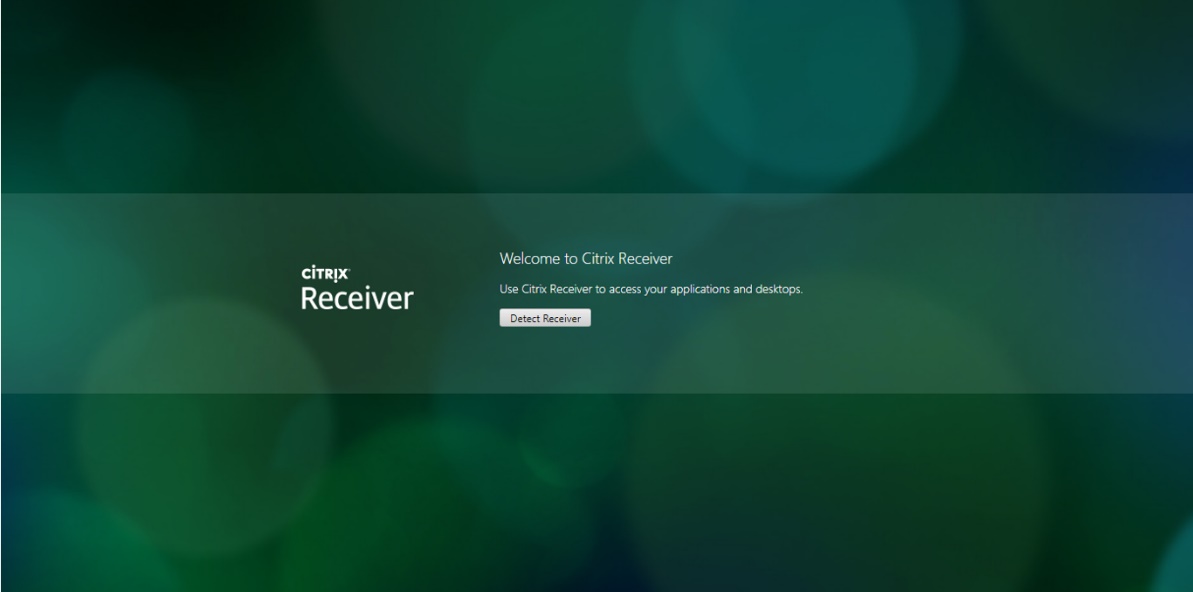
L’ utilitaire Сitrix Receiver est installé sur son PC, ils devront entrer leurs informations d’identification à la place.
- Les utilisateurs doivent saisir les mêmes informations d’identification que celles utilisées lors de la connexion à leur compte de profil. Une fois connecté, cliquez sur le bouton Applications en bas de la page Web:
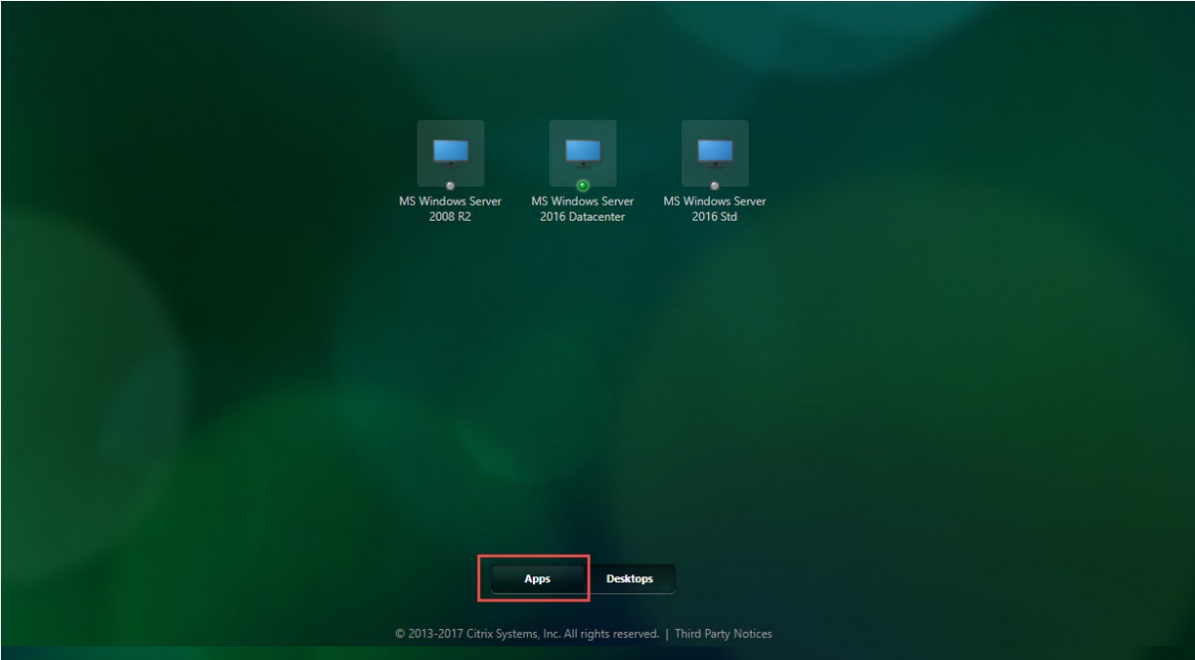
- Cliquez sur le signe «+» sur le côté gauche de la page Web:
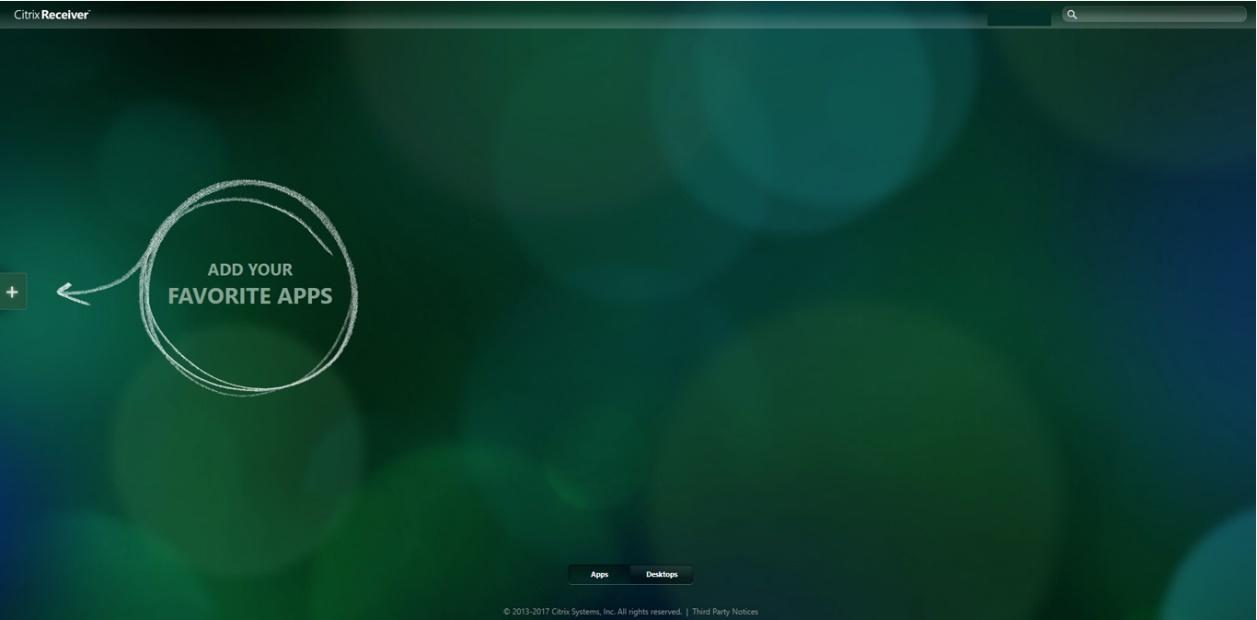
- Accédez à Toutes les applications -> cliquez sur l’application Expert PDF Terminal Server dans le menu contextuel:
- L’application apparaîtra sur le bureau, prête à être utilisée.